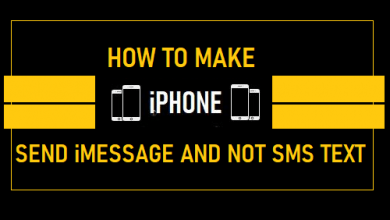Как сбросить пароль ограничения на iPhone, iPad и iPod

[ad_1]
Если вы используете более старую версию операционной системы iOS и забыли код-пароль ограничений, вы можете найти ниже шаги по восстановлению и сбросу кода-пароля ограничений на iPhone.

Сбросить пароль ограничений на iPhone
Если вы забудете пароль ограничения, вы не сможете использовать приложения и открывать веб-сайты, защищенные паролем ограничения на вашем iPhone.
Самый простой способ сбросить код-пароль ограничений на iPhone — просто стереть код-пароль с вашего устройства, выполнив сброс настроек на вашем устройстве.
Однако сброс к заводским настройкам также удалит все фотографии и данные на вашем iPhone, и большинство пользователей не захотят идти по этому пути.
Следовательно, ниже мы предлагаем простой способ восстановления пароля ограничения на iPhone с помощью стороннего инструмента.
Примечание: Этот метод предназначен только для устройств iOS под управлением iOS 11 и более ранних версий. Для устройств под управлением iOS 12 и выше вы можете обратиться к: Как сбросить или восстановить код доступа к экранному времени на iPhone.
1. Сброс пароля ограничений на iPhone с помощью расшифровки резервной копии
Этот метод восстановления пароля ограничения на iPhone использует сторонний инструмент (расшифровать резервную копию) и включает следующие 3 шага.
- Сделайте резервную копию iPhone на ПК или Mac с помощью iTunes
- Скачайте и установите Decipher Backup Browser на свой компьютер
- Восстановить код-пароль ограничений с помощью Decipher Backup
Хотя Decipher Backup работает как на компьютерах с Windows, так и на Mac, этот инструмент легко загрузить и установить на ПК с Windows.
В случае Mac вам нужно будет выполнить несколько дополнительных шагов, чтобы предоставить полный доступ к диску для браузера расшифровки резервных копий.
2.1 Резервное копирование iPhone на компьютер с помощью iTunes.
Выполните следующие действия, чтобы создать зашифрованную резервную копию iPhone и загрузить резервную копию на свой ПК с Windows или Mac.
1. Открытым iTunes на вашем компьютере и подключите айфон к USB-порту компьютера.
2. Нажать на Значок телефона как он появляется на экране вашего компьютера.
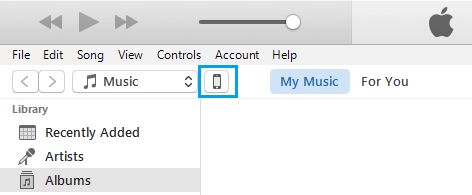
3. Далее нажмите на Резюме вкладка > прокрутите вниз до раздела «Резервные копии», выберите Этот компьютер, чек Зашифровать резервную копию iPhone и нажмите на Резервное копирование сейчас кнопка.
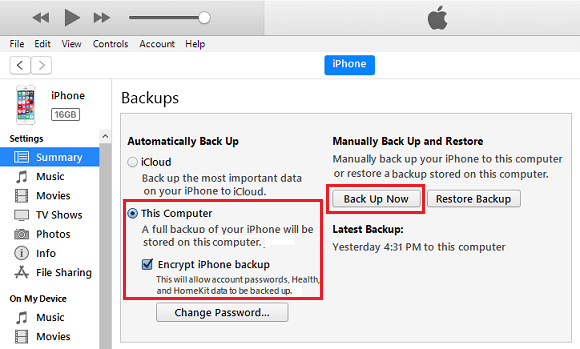
Примечание: Вам будет предложено настроить Пароль для вашего зашифрованного файла резервной копии. Обязательно запишите этот пароль для использования в следующих шагах.
4. Подождите, пока iTunes сделает зашифрованную резервную копию вашего iPhone и сохранит ее на своем компьютере.
Время завершения резервного копирования будет зависеть от объема данных, доступных на вашем iPhone.
2.2. Загрузите и установите резервную копию расшифровки
Следующим шагом является загрузка и установка Decipher Backup Browser на ваш ПК или Mac.
1. Загрузите бесплатную версию Decipher Backup Browser на свой компьютер.
2. Как только файл будет загружен, Установить расшифровку резервной копии на вашем компьютере, дважды щелкнув загруженный DecipherBackupBrowser.exe файл (в случае ПК с Windows).
В случае Mac вам потребуется перетащить загруженный РасшифроватьBackupBrowser.dmg файл в папку приложений.
3. На ПК с Windows вам будет предложено ввести Пароль администратора.
В случае Mac следуйте инструкциям, приведенным на экране «Начало работы», чтобы предоставить необходимый доступ к браузеру Decipher Backup.
2.3. Восстановить пароль ограничений с помощью расшифровки резервной копии
1. Открытым Расшифровать резервную копию на вашем компьютере, и он автоматически выполнит поиск и список всех резервных копий iPhone, доступных на вашем компьютере.
2. В списке резервных копий iPhone щелкните текущую зашифрованную Резервное копирование iPhone что вы только что сделали.
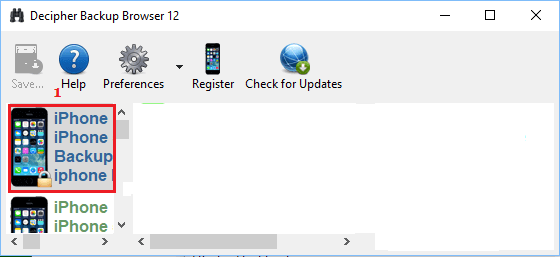
3. Во всплывающем окне введите Пароль требуется для доступа к зашифрованной резервной копии iPhone, и нажмите В ПОРЯДКЕ.
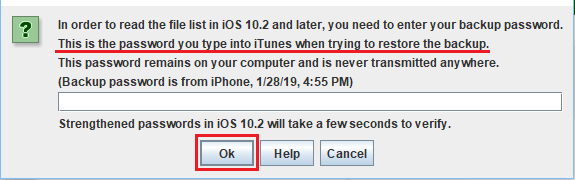
4. Decipher Backup начнет сканировать вашу резервную копию iPhone и перечислит ее содержимое. Прокрутите список вниз и нажмите на Ограничения Взломщик паролей Папка.
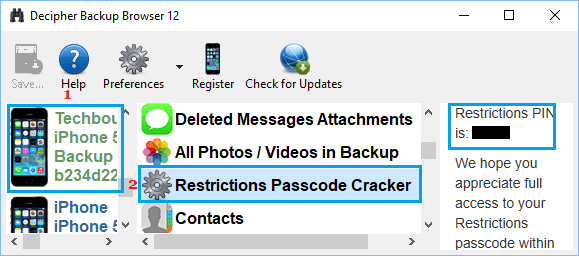
5. Как только вы нажмете на Ограничения Взломщик паролей, Decipher Backup просканирует эту папку и отобразит ваш пароль ограничения (см. изображение выше).
Теперь, когда вы восстановили свой утерянный пароль ограничений, вы можете отключить, изменить или продолжить использовать тот же пароль ограничений на своем iPhone.
2. Сброс пароля ограничений с помощью сброса к заводским настройкам
Если вышеуказанный инструмент больше не является бесплатным, не работает или вы не возражаете против потери данных, вы можете сбросить пароль ограничения на iPhone, выполнив сброс настроек на своем устройстве.
1. Перейти к Настройки > Общий > Перезагрузить > Удалить все содержимое и настройки.
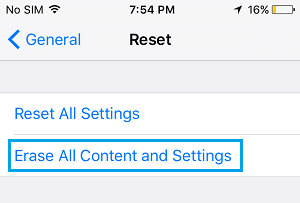
2. На следующем экране нажмите на Стереть сейчас и дождитесь завершения процесса сброса к заводским настройкам (5 ~ 30 минут)
3. После удаления данных iPhone перезагрузится с логотипом Apple и предложит вам начать процесс установки.
4. Выбирать Страна > выбрать Wi-Fi сеть > Войти Пароль Wi-Fi > и выберите Настроить как новый iPhone на экране «Приложения и данные».
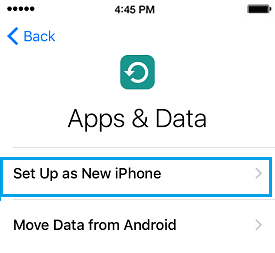
5. Следуйте следующим инструкциям на экране, чтобы завершить процесс установки.
Как только ваш iPhone будет настроен, вы сможете загружать и свободно использовать все приложения на своем iPhone без запроса ввода кода доступа к ограничениям.
- Как перенести данные на новый iPhone
- Как перенести фотографии с iPhone на Mac с помощью функции захвата изображений
[ad_2]