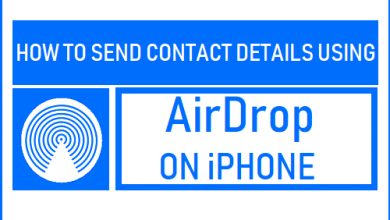Как сбросить Macbook до заводских настроек
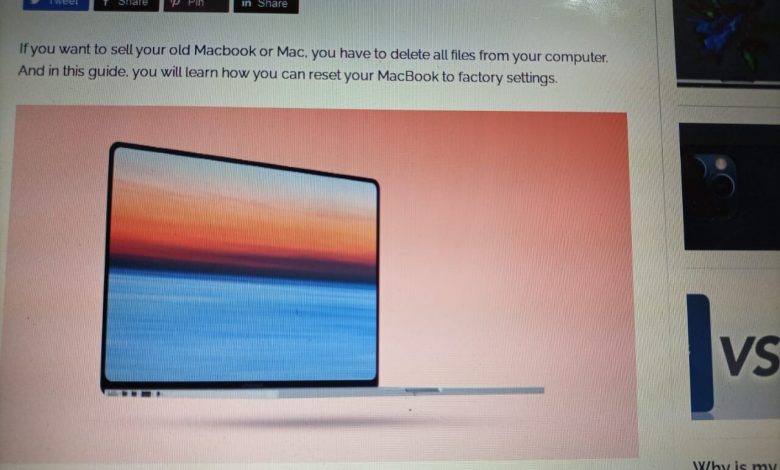
[ad_1]
📱⭐
Если вы хотите продать свой старый Macbook или Mac, вам необходимо удалить все файлы с вашего компьютера. А в этом руководстве вы узнаете, как сбросить MacBook до заводских настроек.

2021 год можно назвать годом появления Super Mac. Строго говоря, переход Apple с платформы Intel на собственные процессоры начался в конце 2020 года, с iMac M1, первая действительно новая модель вышла в мае. А во второй половине года мы можем ожидать новые MacBook Pro и, возможно, обновленный Mac Mini.
Так что для многих владельцев Mac это идеальное время для обновления. Или это должны быть установленные Intel Mac еще на несколько лет, в основном из-за их совместимости с программами Windows через Boot-Camp или виртуализацию? Но тогда зайдите в Apple Store, там еще есть интересные устройства в наличии, а iMac Pro — первое, что уже исчезло из ассортимента.
Должен ли ваш новый Mac быть одним из первых с Apple Silicon или одним из последних с процессором на базе x86: покупка нового компьютера может быть в значительной степени профинансирована за счет продажи старого устройства. Устройства Apple могут быть немного дороже, но их стоимость стабильна. Ниже вы узнаете, как сбросить настройки MacBook и стереть все ваши личные данные.
Очистите перед раздачей или продажей
Если вы хотите продать старый компьютер при покупке нового устройства, подарить его или иным образом передать в семье или кругу друзей, возникает вопрос: как мне вернуть мой Macbook к заводским настройкам? В нашей инструкции мы разъясняем, как вы можете перезагрузить свой Macbook:
Для тех, кто знает дорогу и хочет только краткий обзор:
1. Скопируйте свои данные: пользователи Time Machine могут легко использовать свою резервную копию. После первого запуска нового Mac вас спросят, хотите ли вы восстановить данные из резервной копии Time Machine. Разумеется, он должен быть актуальным и содержать все данные.
Кроме того, вы можете использовать приложение, такое как SuperDuper или Carbon Copy Cloner, для резервного копирования копии вашего внутреннего жесткого диска на внешний жесткий диск. Так у вас есть доступ ко всем вашим старым файлам и копию можно восстановить в любой момент. Кстати, осторожные люди могут на всякий случай сделать копию обоими способами.
2. Удалить разрешение: удалить разрешение для вашего Mac в iTunes (только для macOS High Sierra и более ранних версий).
3. Отключить хранилище файлов (если вы его используете).
4. Режим восстановления: Запустите Mac в системе восстановления (сочетание клавиш Command + R в процессе загрузки).
5. Сотрите свой диск с помощью Дисковой утилиты: Используйте Дисковую утилиту, чтобы стереть данные с жесткого диска. Нажмите «Дисковая утилита» > «Далее». Выберите свой основной жесткий диск и выберите «Стереть». Затем закройте Дисковую утилиту.
6. Переустановите macOS: Нажмите «Переустановить macOS» и «Далее». Затем следуйте инструкциям по переустановке macOS.
Примечание: шаги и методы могут отличаться для компьютеров Mac Intel и M1. Далее вы можете найти подробные инструкции.
Шаг 1: Клонируйте свой жесткий диск

Прежде чем стереть все свои данные с жесткого диска вашего Mac, вы должны сделать резервную копию в другом месте. А точнее: клонировать, потому что вы можете легко восстановить свой «бэкап» в любой момент. Лучше всего это сделать с помощью специальной программы, такой как Carbon Copy Cloner или SuperDuper. Вам также понадобится внешний жесткий диск. Затем просто выберите в программах свой внутренний жесткий диск в качестве источника, а внешний — в качестве места назначения и запустите процесс копирования с помощью «Клонирования».
Теперь вы также должны иметь возможность загружаться с внешнего жесткого диска. Чтобы проверить это, перезагрузите Mac и удерживайте клавишу Alt во время загрузки. С помощью клавиш со стрелками выберите внешний жесткий диск в качестве источника и подтвердите ввод.
Клонированный жесткий диск также можно «клонировать обратно» на основной диск, если это необходимо. Эти инструменты также можно использовать для создания загрузочной копии компьютеров Mac M1 на внешнем носителе, но это не полный клон, поскольку системные файлы не копируются. Чтобы запустить этот клон, вам нужен доступ к внутреннему SSD M1 Mac, что в этом случае не приводит к каким-либо проблемам.
Шаг 2: Удалить разрешения iTunes (High Sierra и старше)
Затем вам нужно отвязать свой MacBook или Mac от вашей учетной записи iTunes. Ведь всего к одной учетной записи iTunes можно привязать только пять устройств с macOS — и не стоит передавать это разрешение кому-то другому. Откройте iTunes и нажмите «Учетная запись»> «Авторизация»> «Деавторизовать этот компьютер» в iTunes/Music. Затем введите свой Apple ID и пароль и подтвердите свой выбор.
Шаг 3: отключить FileVault

FileVault шифрует файлы на жестком диске, что особенно важно для пользователей мобильных компьютеров. Прежде чем предпринимать какие-либо дальнейшие действия по восстановлению заводских настроек, необходимо отключить услугу, если она была активирована. Вам не нужно беспокоиться о безопасности, ведь ваши данные вскоре все равно будут удалены.
Откройте «Системные настройки» и нажмите «Безопасность и конфиденциальность»> «Filevault». Проверьте, отключен ли Filevault для рассматриваемого жесткого диска. Если это не так, щелкните значок маленького замка в левом нижнем углу, введите свой пароль и нажмите «Разблокировать». Затем нажмите «Отключить FileVault».
Шаг 4: Перезагрузите Mac в системе восстановления
Во-первых, убедитесь, что вы подключены к Интернету, так как вам понадобится подключение к Интернету для переустановки macOS. Перезагрузите Mac через «Apple> Restart» и одновременно удерживайте клавиши Command (⌘) и R во время процесса загрузки. Появится окно с инструментами системы восстановления.
Дальнейшее чтение:
- Что делать, если ваш Mac не включается?
- Как перенести ваши фотографии и видео с iPhone на ПК с Windows
- iPhone 12 Mini против SE: наши рекомендации по покупке
Шаг 5: Стереть жесткий диск

Выберите «Дисковая утилита» и нажмите «Далее». Теперь выберите свой основной жесткий диск (обычно с именем Macintosh HD) и нажмите «Размонтировать». Теперь перейдите на вкладку «Стереть» и выберите «Стереть», чтобы отформатировать жесткий диск. Имейте в виду, что процесс удаления безвозвратно удаляет все ваши данные с жесткого диска, поэтому не предпринимайте этот шаг, пока не сохраните все данные, которые хотите спасти! По завершении удаления выйдите из программы.
Шаг 6: переустановите macOS
Теперь нажмите «Переустановить macOS» и следуйте инструкциям на экране. Это установит новую копию macOS Big Sur на ваш Mac. НЕ вводите свой Apple ID или пароль во время установки; Оставьте этот шаг установки на будущее, для нового владельца Macbook.
Только для профессионалов: удаление безопасного анклава
В новых Macbook с сенсорной панелью установлен специальный чип памяти, так называемый Secure Enclave. Новая установка с раздела восстановления удалит эти данные, а простое переформатирование — нет. Однако вы можете удалить хранящиеся здесь данные с помощью раздела восстановления.
Перезагрузите Mac через «Apple> Restart» и одновременно удерживайте клавиши Cmd и R в процессе загрузки. Затем введите команду «xartutil –erase-all» через утилиту «Терминал». После нажатия на перевод строки вы должны подтвердить эту команду «да». Там у вас есть это!
[ad_2]