Как сбросить или восстановить iPhone без iTunes
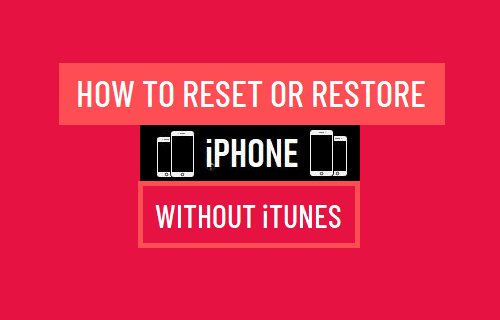
[ad_1]
Рекомендуется периодически загружать полную резервную копию iPhone на компьютер с помощью iTunes. Если вы этого не сделали, все еще можно выполнить сброс и восстановление iPhone без использования iTunes.
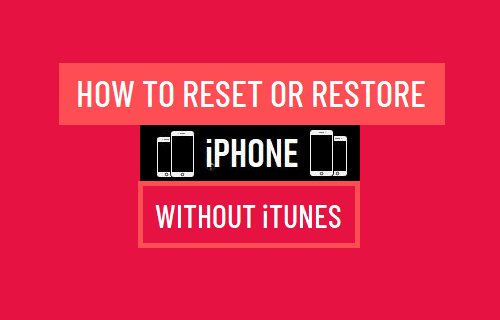
Восстановить iPhone без использования iTunes
С момента своего запуска 29 июня 2007 года iTunes является программным обеспечением для управления, резервного копирования, сброса и восстановления iPhone.
Однако проблема с iTunes заключается в том, что он полагается на то, что пользователи время от времени вручную загружают резервную копию своего устройства на компьютер.
Короче говоря, вы не сможете использовать iTunes для восстановления iPhone, если вы никогда не делали резервную копию своего устройства на компьютер с помощью iTunes или если резервная копия iPhone, хранящаяся на вашем компьютере, устарела и устарела.
К счастью, Apple теперь предоставляет возможность сбросить iPhone прямо на вашем устройстве и позволяет восстанавливать iPhone с помощью iCloud и режима восстановления.
Разница между сбросом и восстановлением iPhone
Как упоминалось выше, опция Reset iPhone включена прямо на ваше устройство, и к ней можно получить доступ, перейдя в Настройки > Общий > Перезагрузить.
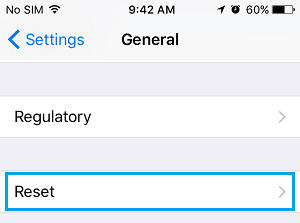
На следующем экране представлены несколько параметров сброса, таких как «Сбросить все настройки», «Сбросить настройки сети», «Сбросить местоположение и конфиденциальность», а также параметр «Восстановить заводские настройки iPhone» (помечен как Удалить все содержимое и настройки).
Если вы выберете, Удалить все содержимое и настройки вариант, он сотрет все данные с вашего устройства, не оказывая никакого влияния на прошивку или операционную систему iOS, установленную на вашем устройстве.
Хотя процесс сброса может использоваться для решения нескольких проблем с iPhone, его нельзя использовать, если ваш iPhone заблокирован, зависает на черном экране или испытывает другие серьезные проблемы.
Решением в таких случаях является восстановление iPhone, которое практически уничтожит все с вашего устройства, включая все приложения, настройки, операционную систему, а также прошивку.
1. Сбросьте iPhone с помощью настроек
Все, что требуется для восстановления заводских настроек iPhone, — это перейти в Настройки > Общий > Перезагрузить и выберите Удалить все содержимое и настройки вариант на следующем экране.
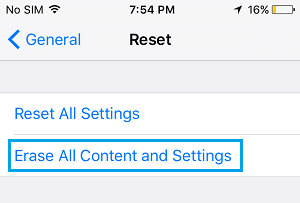
Во всплывающем окне подтверждения вы можете выбрать из Сделать резервную копию и стереть или Стереть сейчас варианты, в зависимости от проблемы, которую вы пытаетесь исправить.
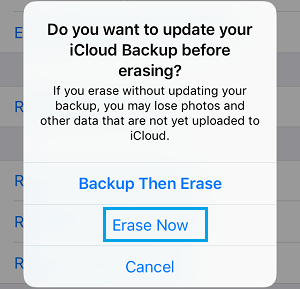
В обоих случаях все данные с вашего устройства будут удалены. После завершения процесса сброса вы увидите, что iPhone начинается с экрана «Hello», предлагая вам начать процесс настройки (Сдвиньте, чтобы настроить).
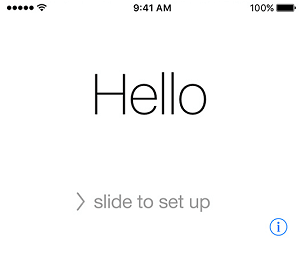
Следуйте инструкциям на экране Инструкции по установке, пока не дойдете до экрана «Приложения и данные».
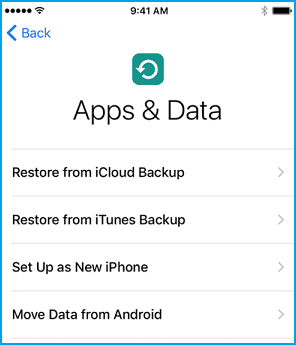
На этом экране вы можете выбрать Настроить как новый iPhone или Восстановить iPhone из резервной копии iCloudв зависимости от проблемы, которую вы пытаетесь исправить на своем устройстве.
2. Восстановите iPhone с помощью службы «Найди меня».
Этот метод работает только в том случае, если на вашем iPhone ранее была установлена функция «Найти мое устройство». Как вы понимаете, это ограничение предназначено для предотвращения возможности использования iCloud для разблокировки украденных iPhone.
Используя свой компьютер, посетите iCloud.com и войдите в свой учетная запись iCloud. Как только вы войдете в iCloud, нажмите Найди мой айфон значок.
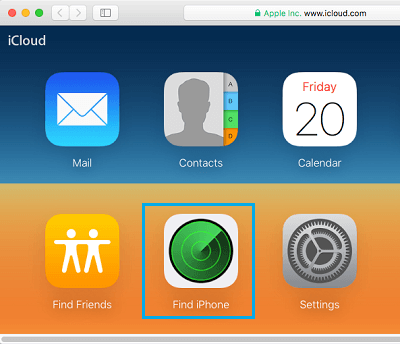
При появлении запроса введите свой Пароль Apple ID Авторизоваться в сервисе «Найди мой iPhone». На следующем экране нажмите Все устройства и выберите свой айфон в раскрывающемся списке.
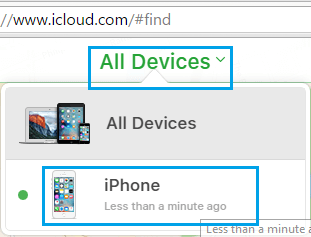
На следующем экране выберите Стереть iPhone возможность стереть все данные с вашего устройства.
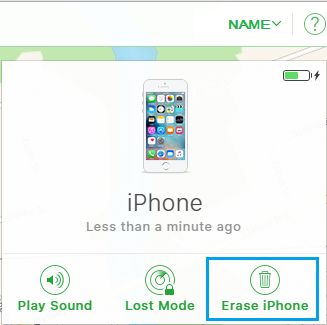
При появлении запроса введите свой Пароль Apple ID чтобы подтвердить, что вы действительно хотите стереть все данные на вашем iPhone.
После стирания данных на вашем iPhone вы увидите, что на нем отображается экран «Hello», предлагающий вам Сдвиньте к настройке ваш iPhone.
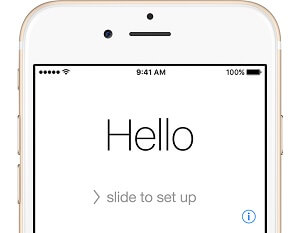
Следуйте инструкциям по установке, пока не дойдете до Приложения и данные Экран, предоставляющий вам различные варианты восстановления iPhone. устройство.
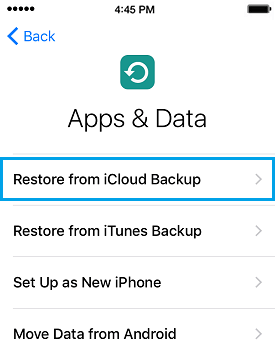
Вы можете выбрать Восстановление из резервной копии iCloud или Установить как новый iPhone вариант, в зависимости от проблемы, которую вы пытаетесь исправить на своем устройстве.
3. Восстановите iPhone в режиме восстановления.
Хотя в режиме восстановления используется iTunes, вы можете использовать этот метод, даже если у вас нет резервной копии iTunes, а также если вы никогда не подключали свое устройство к iTunes.
Однако на вашем компьютере с Windows должна быть установлена последняя версия iTunes (на компьютере Mac по умолчанию установлен iTunes).
1. Соединять айфон к компьютер с помощью зарядного кабеля.
2. Открыть Finder на вашем Mac (macOS Catalina или выше). Если вы используете более раннюю версию macOS или ПК с Windows, откройте iTunes (Если iTunes уже открыт, закройте iTunes и откройте его снова).
3. Выполните следующие действия, чтобы войти в режим восстановления, соответствующий вашей модели iPhone.
iPhone 8 и новее: Пресса и релиз Увеличить громкость кнопку> Нажмите и отпустите Звук тише кнопку> Далее, нажмите и удерживайте Боковая кнопка (Кнопка питания), пока не появится экран режима восстановления.
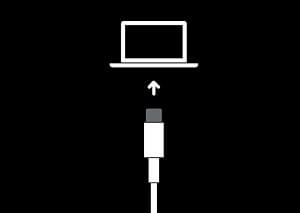
iPhone 7/7 Plus: Нажмите и удерживайте Боковая сторона и Звук тише кнопки одновременно. Удерживайте их, пока не увидите экран режима восстановления.
iPhone 6 или более ранняя версия: Нажмите и удерживайте Домой и Боковая сторона (Питание) одновременно. Удерживайте их, пока не увидите экран режима восстановления (логотип iTunes и кабель).
Примечание: Не отпускайте кнопка как вы видите iPhone, начинающийся с логотипа Apple. Продолжайте удерживать кнопку, пока не увидите экран режима восстановления.
4. Обновите или восстановите iPhone с помощью iTunes.
Когда ваше устройство перейдет в режим восстановления, вы увидите всплывающее окно, позволяющее обновить или Восстановить твое устройство.
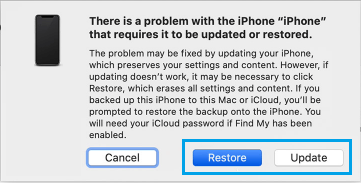
Если вы выберете Обновлять вариант, ваш компьютер попытается установить последнюю версию программного обеспечения на ваше устройство, не стирая никаких данных.
Если вы выберете Восстановить вариант, ваш компьютер полностью сотрет данные на вашем устройстве и установит последнюю версию программного обеспечения на вашем устройстве.
В обоих случаях терпеливо дождитесь, пока ваш компьютер загрузит программное обеспечение на ваше устройство. Если загрузка занимает более 15 минут и ваше устройство выходит из режима восстановления, дождитесь завершения загрузки и повторите шаг 3.
5. Настройте iPhone с помощью резервной копии или как новое устройство.
После завершения процесса обновления / восстановления вы обнаружите, что ваш iPhone начинается с экрана «Hello».
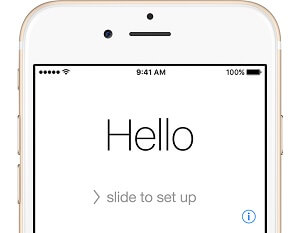
Следуйте инструкциям по установке, пока не дойдете до экрана «Приложения и данные» с различными вариантами восстановления.
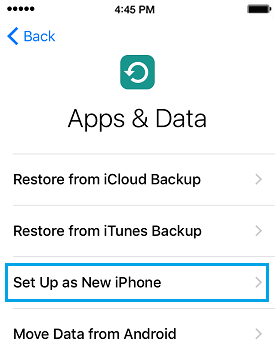
Вы можете выбрать, Восстановление из резервной копии iCloud или Настроить как новый iPhone, в зависимости от проблемы, которую вы пытаетесь исправить на своем устройстве.
- Как активировать или настроить iPhone без SIM-карты
- Как использовать iPhone, телефон Android без SIM-карты
[ad_2]

