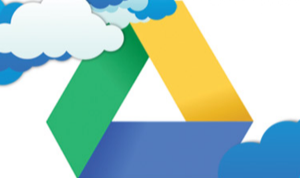Как с легкостью сделать резервную копию Mac в Dropbox
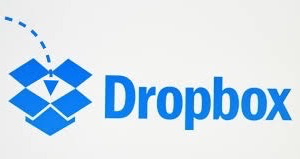
[ad_1]
Хотите сделать резервную копию Mac в Dropbox, перенеся данные с Mac в Dropbox? В этой статье мы покажем вам несколько простых методов резервного копирования Mac в Dropbox.
Советы по переносу в облако
Советы по передаче с Google Диска
Dropbox — это служба персонального облачного хранилища, а также служба резервного копирования в Интернете, которая предлагает облачное хранилище, синхронизацию файлов, персональное облако и клиентское программное обеспечение. Dropbox создаст специальную папку на компьютере пользователя, и она будет автоматически синхронизироваться со всеми вашими устройствами. После того, как вы добавите файлы в папку Dropbox, они будут автоматически скопированы в вашу учетную запись Dropbox.
Dropbox доступен для настольных операционных систем Windows, Macintosh и Linux, а также у него есть приложения для iPhone, iPad, Android и BlackBerry. Для пользователей Mac резервное копирование файлов в Dropbox — хороший вариант. Здесь давайте прочитаем эту статью и узнаем, как легко сделать резервную копию Mac в Dropbox.
Метод 1. Как сделать резервную копию Mac в Dropbox через веб-сайт Dropbox
Шаг 1. Перейдите на сайт Dropbox на вашем Mac и войдите в свою учетную запись.
Шаг 2. Нажмите «Загрузить» в правом верхнем углу, а затем вы можете выбрать загрузку файлов или папки со своего компьютера Mac.
- Выберите файлы: выберите файлы, которые вы хотите загрузить в Dropbox, и нажмите «Открыть».
- Выберите папку: выберите папку и нажмите «Загрузить».
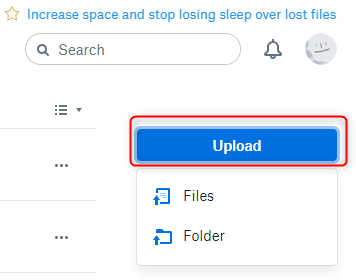
Как сделать резервную копию Mac в Dropbox через веб-сайт Dropbox
Размер каждого файла или папки, которые вы выбираете для резервного копирования в Dropbox через веб-сайт Dropbox, не может превышать 20 ГБ. Если вы хотите добавить лагерные файлы или папки, вы можете использовать для этого настольное или мобильное приложение.
Способ 2. Как сделать резервную копию Mac в Dropbox через Настольное приложение
Шаг 1. Перейдите на сайт Dropbox и установите приложение Dropbox на свой компьютер Mac. Когда загрузка будет завершена, на экране появится окно со значком Dropbox.
Шаг 2. Нажмите «Открыть мою папку Dropbox». Эта папка позволяет хранить файлы и получать к ним доступ даже вдали от компьютера. Для пользователей Mac папка Dropbox создается в домашней (основной) папке.
Шаг 3. Перетащите файл или папку в папку Dropbox. Как только вы перетащите файл в папку Dropbox, он синхронизируется со всей вашей учетной записью Dropbox.
- Процесс перетаскивания означает перемещение файла или папки из исходного местоположения в папку Dropbox на вашем компьютере Mac.
- Если вы хотите сделать резервную копию своего файла или папки на Mac, просто скопируйте и вставьте ее в папку Dropbox.
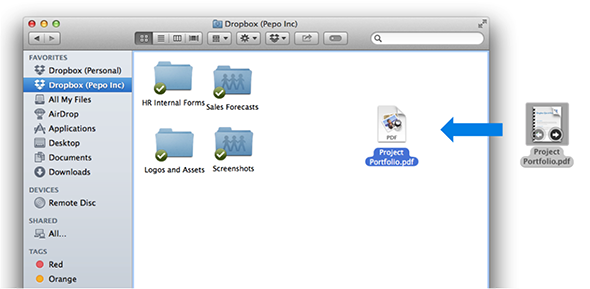
Как сделать резервную копию Mac в Dropbox через настольное приложение
Нижняя линия
Здесь мы показали подробные шаги по резервному копированию Mac в Dropbox, независимо от того, есть ли у вас приложение Dropbox на вашем Mac или нет. AnyDrive станет вашим отличным помощником, если вы хотите эффективно и безопасно управлять несколькими облачными учетными записями.
[ad_2]