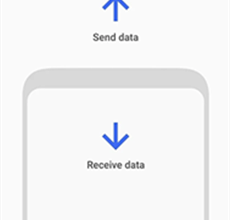Как с легкостью перенести видео с Android на Mac

[ad_1]
Вы хотите перенести видео с Android на Mac? Если да, то вы попали в нужное место. Здесь вы познакомитесь с четырьмя простыми способами, с помощью которых вы можете попробовать переместить нужные видео с Android на компьютер Mac.
Советы по переносу Android
Данные Android в другое хранилище
В настоящее время люди снимают на свои смартфоны больше видео, чем когда-либо прежде. Теперь вы хотите перенести все захваченные видео на свой Mac для резервного копирования. К сожалению, вы не можете получить доступ к файловой системе вашего устройства на Mac, в отличие от Windows. Итак, если у вас возникли проблемы при передаче видео с Android-устройства на Mac, не паникуйте. В Интернете доступно множество способов переноса видео с Android на Mac, но только некоторые из них действительно работают. В этом посте мы покажем вам, как передавать видео с Android на Mac. четырьмя эффективными способами.
Как с легкостью перенести видео с Android на Mac
Когда дело доходит до передачи видео с Android на Mac, пользователи обычно могут выбрать четыре эффективных метода. Ниже мы подробно рассмотрели их, и вы можете выбрать любой метод по своему выбору.
Метод 1. Перенесите видео с Android на Mac с учетной записью Google.
Вы можете передавать видео, фотографии, музыку и другие типы файлов с Android на компьютер Mac с помощью учетной записи Google. Вы можете загружать нужные видео в свою учетную запись Google с Android, а затем вы можете использовать загруженные видео на своем компьютере Mac.
Вот подробные инструкции, как это сделать:
Шаг 1. Установите и запустите Google Диск на своем устройстве Android.
Шаг 2: Затем щелкните значок «+» и выберите вариант «Загрузить».
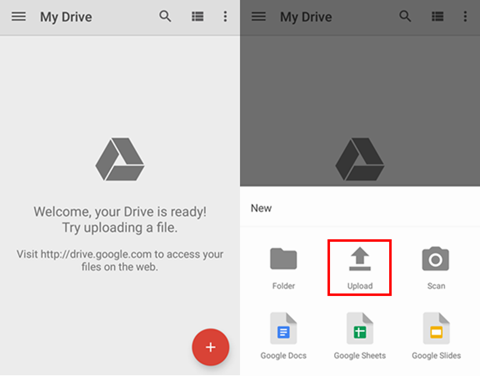
Перенос видео с Android на Mac с учетной записью Google — Шаг 2
Шаг 3: Теперь выберите нужные фотографии для загрузки файлов на свой Google диск.
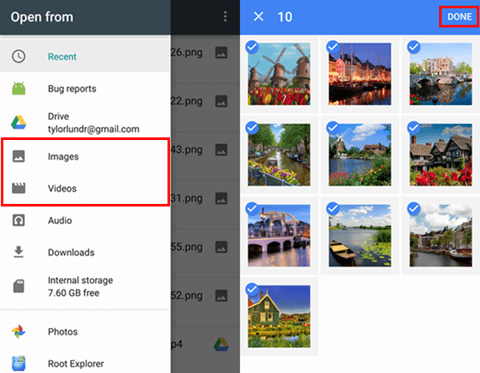
Перенос видео с Android на Mac с учетной записью Google — Шаг 3
Шаг 4: После этого посетите официальный сайт Google Диска в браузере на вашем Mac. Теперь войдите в систему, используя учетную запись Google, которую вы используете на своем телефоне Android.
Шаг 5: Здесь выберите недавно загруженный видеофайл для загрузки или передачи на свой Mac.
Метод 2: перенос видео с Android на Mac с помощью USB-кабеля
Несмотря на то, что устройства Android обеспечивают полную поддержку ПК на базе Windows, вы также можете использовать устройство Android с ПК Mac с помощью кабеля USB. Для этого вам необходимо настроить Android на обнаружение Mac как съемный диск. Но этот метод передачи видео с Android на Mac довольно сложен, и вы также можете столкнуться с потерей данных во время процесса передачи. Если вы хотите попробовать перенести видео на Mac с Android с помощью USB-кабеля, выполните следующие действия:
Шаг 1. Подключите Android к Mac с помощью USB-кабеля.
Шаг 2. После этого перетащите панель уведомлений вниз от верхней части экрана вашего устройства. Здесь нажмите USB-соединение> Нажмите USB Mass Storage, чтобы ваше устройство обнаруживалось Mac как съемный диск.
Шаг 3. Теперь дважды нажмите значок съемного диска на рабочем столе, чтобы получить доступ к папке с файлами вашего Android-устройства.
Шаг 4. Затем дважды нажмите на телефоне папку (видео или папку DCIM), в которой находятся видео, которые вы хотите переместить.
Шаг 5: Теперь выберите нужные видео и перетащите их на рабочий стол Mac.
Шаг 6: После завершения передачи вы можете отключить телефон от Mac.
Метод 3: передача видео с Android на Mac через Android File Transfer
В отличие от ПК с Windows, просматривать файловую систему Android на Mac непросто. Вот почему Google предоставил инструмент, известный как Android File Transfer, для решения этой проблемы. Итак, это простой и легкий инструмент, который вы можете использовать для передачи видео или других типов файлов на Mac с устройства Android. Инструмент поддерживает широкий спектр моделей Android, включая LG, Samsung, HTC и т. Д.
Чтобы узнать, как перенести видео с Android на Mac с помощью Android File Transfer, следуйте пошаговому руководству ниже:
Шаг 1. Перейдите на официальный сайт Android File Transfer в браузере своего компьютера. Теперь загрузите и установите его на свой Mac.
Шаг 2. Затем запустите его и подключите устройство Android к компьютеру с помощью цифрового кабеля. Кроме того, выберите использование устройства в разделе «Передача мультимедиа», как показано на рисунке ниже.
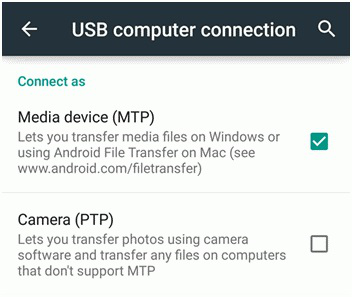
Передача видео с Android на Mac через Android File Transfer — Шаг 2
Шаг 3: Как только инструмент обнаружит ваш подключенный телефон, он покажет его файловое хранилище. Теперь перейдите в место, где сохранены нужные видео, и просто скопируйте те, которые хотите перенести. Наконец, вставьте их в хранилище вашего Mac.
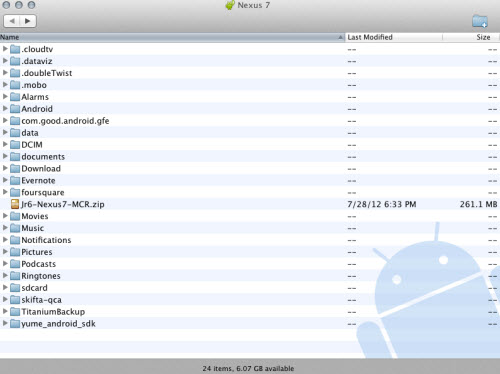
Передача видео с Android на Mac с помощью Android File Transfer — Шаг 3
Метод 4: переместите видео с Android на Mac с помощью AnyDroid
Если вы ищете способ, который может более просто и легко перемещать видео с Android на Mac, то AnyDroid — тот, который может вам в этом помочь. Это простой в использовании и мощный инструмент управления данными Android, который значительно упростил и быстрее пользователи могут передавать видео с Android на Mac. Он позволяет передавать все форматы видео, включая .m4a, .mov, .mpg и т. Д. Помимо видео, вы также можете перемещать музыку, фотографии, видео, сообщения и т. Д. С Android на Mac.
Итак, бесплатно скачайте AnyDroid на свой компьютер и установите его. Теперь выполните следующие действия, чтобы узнать, как использовать его для передачи видео с Android на Mac.
Шаг 1. Для начала запустите программу AnyDroid на компьютере, а затем подключите устройство Android к компьютеру с помощью цифрового кабеля или Wi-Fi.
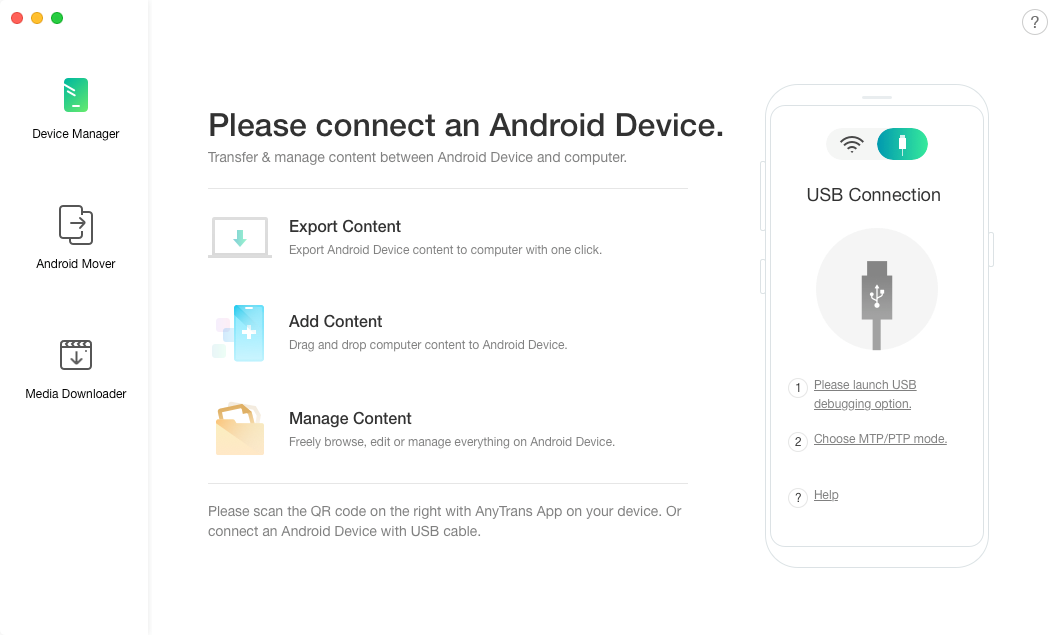
Перенос видео с Android на Mac с AnyDroid — шаг 1
Шаг 2: Теперь вам нужно выбрать категорию «Видео», чтобы просмотреть все видео, имеющиеся на вашем телефоне Android.
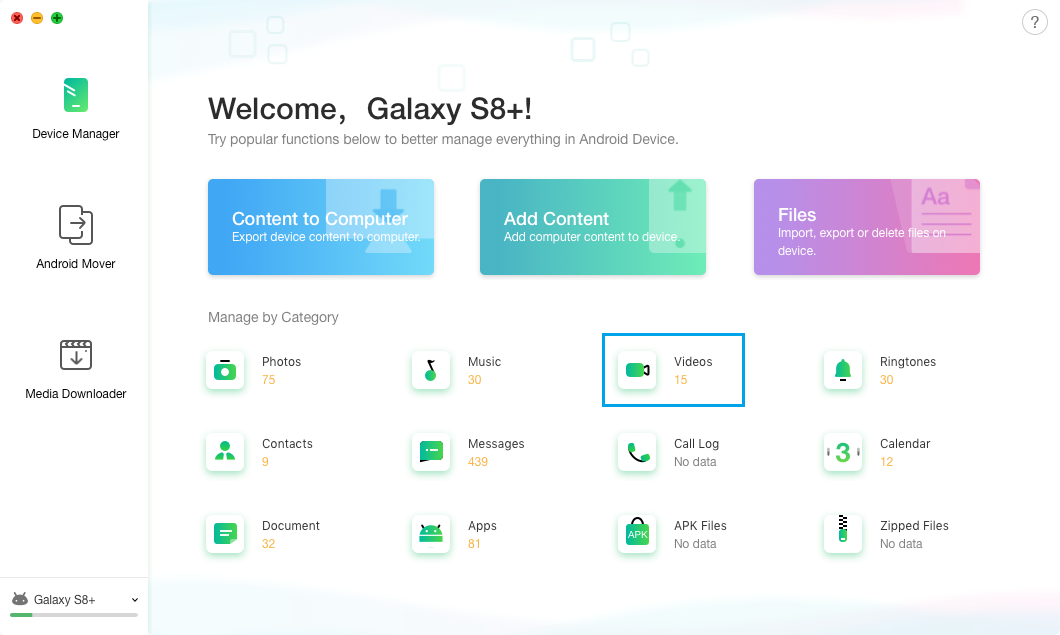
Перенести видео с Android на Mac с AnyDroid — Шаг 2
Шаг 3. Здесь выберите нужные видео, которые вы хотите перенести на свой компьютер, и, наконец, нажмите кнопку «Сохранить на компьютер», чтобы начать передачу.
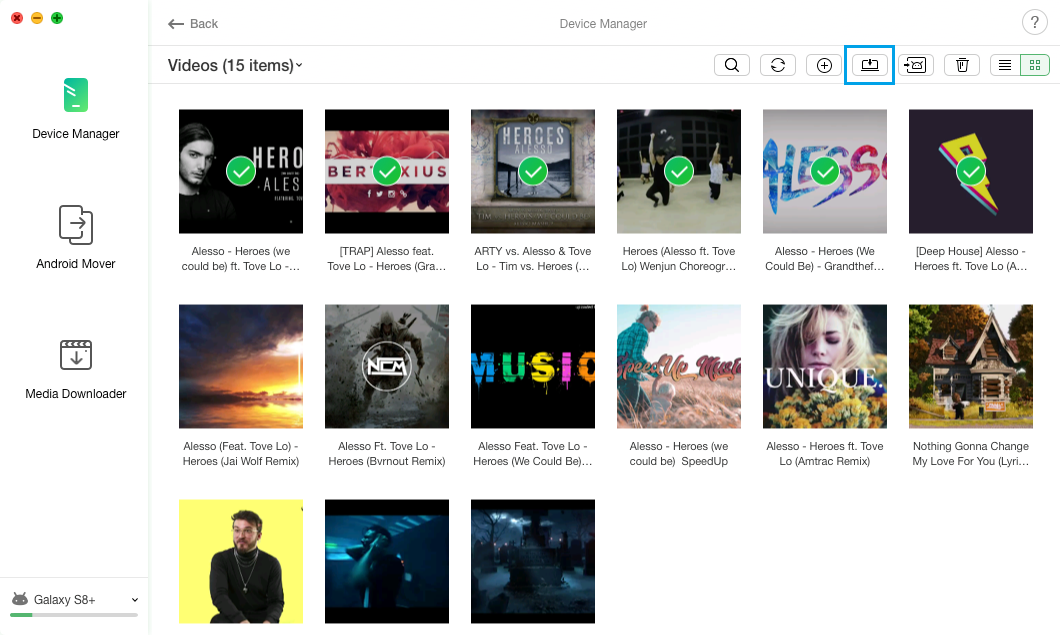
Перенести видео с Android на Mac с AnyDroid — Шаг 3
Нижняя линия
Учитывая все методы, упомянутые выше, легко утверждать, что AnyDroid — это самый простой и простой способ переноса видео с Android на Mac. С помощью этого программного обеспечения вы также можете передавать файлы с Mac на Android или с Android на Android. Итак, попробуйте AnyDroid и узнайте, насколько он эффективен для доступа к файлам Android на Mac.
[ad_2]