Как редактировать видео с YouTube на iPhone
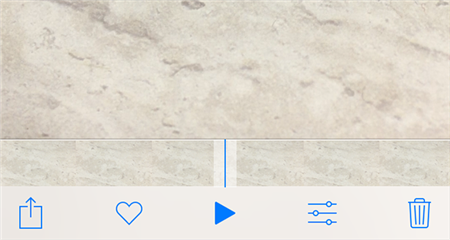
[ad_1]
Если ваше видео требует небольшой ретуши, прежде чем оно появится на YouTube, вы узнаете, как редактировать видео YouTube на iPhone прямо здесь, в этом руководстве.
Советы по редактированию видео на iPhone
Прежде чем размещать свои видео в прямом эфире на YouTube, вы можете убедиться, что они выдержаны в надлежащем стиле и подходят для многомиллионной аудитории. Один из способов убедиться в этом — отредактировать видео, прежде чем размещать его на платформе. Отредактированное видео дает вам возможность лучше передать ваше сообщение и в целом выглядит великолепно.
Итак, как вы собираетесь редактировать видео YouTube на iPhone? Что ж, есть несколько способов выполнить эту задачу. Ваш iPhone позволяет редактировать видео на YouTube различными способами, и в зависимости от того, чего вы хотите достичь, вы можете выбрать желаемый метод редактирования, чтобы ваши видео были безупречными.
Здесь мы покажем вам три способа редактирования видео YouTube на iPhone.
Часть 1. Как редактировать видео с iPhone для YouTube
Если вы не хотите добавлять какие-либо необычные элементы в свое видео, но в то же время хотите немного контролировать, что отображается и что не отображается в вашем видео, встроенная функция редактирования на вашем iPhone должна быть достаточно хорошо для вас.
Этот параметр редактирования является частью приложения «Фотографии», которое предварительно загружено на все устройства на базе iOS. Поскольку ваши видео уже находятся в этом приложении, вам будет проще найти их и немного отретушировать, чтобы они были готовы к публикации на YouTube. С помощью приложения «Фото» вы можете вырезать клип из видео или повернуть его, чтобы изменить его ориентация и т. д.
Шаг 1. Запустите приложение «Фото» на iPhone, нажав значок приложения на трамплине.
Шаг 2. Когда приложение откроется, откройте альбом, в котором сохранено ваше видео YouTube, а затем нажмите на видео, чтобы выбрать его для редактирования.
Шаг 3. Видео должно открываться в полноэкранном режиме на вашем устройстве. Что вам нужно сделать, это нажать на значок редактирования, появившийся в нижней части экрана. Это откроет вам инструменты для редактирования видео.
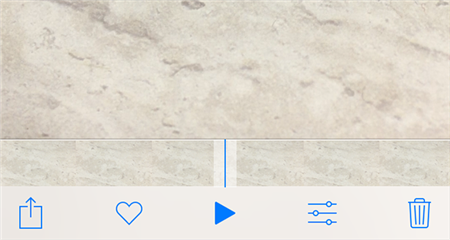
Редактировать видео в Фото
Шаг 4. Следующий экран позволит вам редактировать видео так, как вы хотите. После того, как вы внесли необходимые изменения и считаете, что видео выглядит хорошо, нажмите Готово в правом нижнем углу, чтобы сохранить отредактированное видео на свой iPhone.
У вас все настроено. Теперь ваше видео отредактировано и готово к загрузке на ваш канал YouTube.
Часть 2. Как редактировать видео на iPhone с помощью iMovie
Хотя встроенные параметры редактирования видео в Фото подходят для некоторых целей, они не предназначены для редактирования видео профессионального уровня. Если вы хотите, чтобы ваше видео привлекало больше внимания, вы можете использовать приложение iMovie на своем iPhone.
iMovie — это бесплатный видеоредактор и приложение для создания фильмов для iPhone и Mac. Он разработан Apple и позволяет редактировать видео с помощью ряда инструментов редактирования прямо на вашем устройстве iOS. Вы можете добавлять тексты, обрезать видео, добавлять фильтры, использовать фоновое аудио и т. Д.
Это идеальный инструмент для редактирования видео для YouTube на вашем iPhone, и ниже показано, как вы это делаете на своем устройстве.
Шаг 1. На iPhone еще нет предустановленной iMovie, поэтому вам нужно будет вручную установить приложение на свое устройство. Откройте App Store, найдите iMovie и установите приложение на свое устройство.
Шаг 2. Когда приложение будет установлено, запустите приложение «Фотографии» на своем iPhone, чтобы выбрать видео для редактирования. Найдите свое видео в приложении, коснитесь его, коснитесь значка редактирования внизу, коснитесь трех точек внизу и выберите вариант с надписью iMovie.
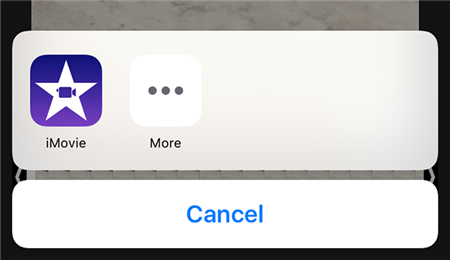
Редактировать видео в iMovie
Шаг 3. Выбранное вами видео будет запущено в приложении iMovie для редактирования. Теперь вы можете начать редактировать видео по своему усмотрению, а затем сохранить его на свое устройство. Чтобы начать, вы можете нажать на значок ножниц внизу, и это позволит вам вырезать видео.
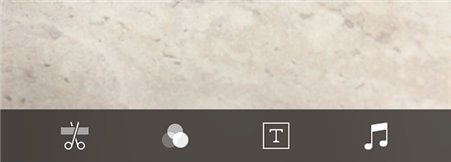
Обрезать видео в iMovie
Шаг 4. Если вы хотите изменить цветовую схему вашего видео, вы можете сделать это, используя вторую опцию в нижней строке меню. Он позволяет вам выбирать из ряда цветовых схем, доступных для вашего видео.
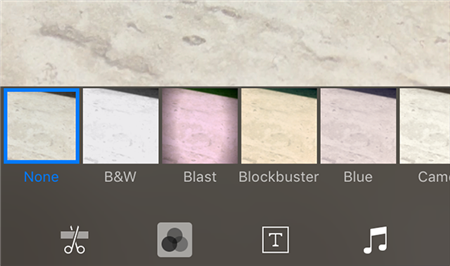
Применяйте цветовые эффекты к вашему видео
Шаг 5. Третий вариант — для добавления текста и заголовков к вашему видео. Выберите его, и вы сможете добавить собственный текст к своему видео.
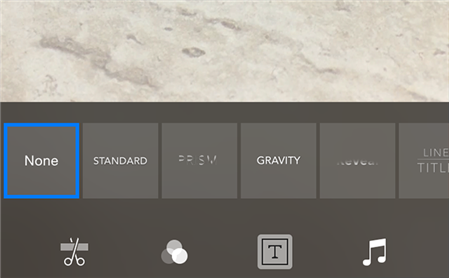
Добавьте текст к вашему видео
ШАГ 6. Наконец, если вы хотите добавить фоновую музыку к своему видео, нажмите на последнюю опцию в нижней строке меню. Затем вы можете выбрать музыкальный файл в своем музыкальном приложении, и он будет добавлен к фону вашего видео.
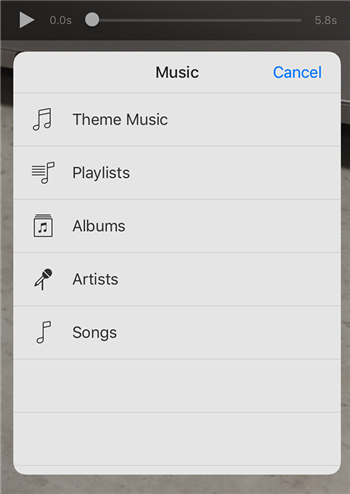
Добавьте музыку к своему видео
Не забудьте нажать Готово в правом верхнем углу, когда вы редактировали видео, чтобы отредактированный файл можно было сохранить на вашем iPhone. Если вы этого не сделаете, вы потеряете все изменения, внесенные в ваше видео.
Часть 3. Как редактировать видео на iPhone с помощью стороннего приложения
iMovie должно хватить для большинства видеоредакторов, поскольку он предоставляет практически все, что вам нужно, чтобы подготовить видео для YouTube. Однако, если вас не устраивают предлагаемые им функции или вам не нравится его пользовательский интерфейс, вам может потребоваться альтернативный вариант.
Когда дело доходит до сторонних приложений для редактирования видео для iPhone, у вас есть десятки вариантов на выбор. Однако будьте осторожны, так как не все приложения предлагают те функции, о которых они заявляют. Чтобы помочь вам сэкономить время на поиске хорошего приложения для редактирования видео для вашего устройства, мы сузили ваш выбор до одного.
Видеоредактор, как следует из названия, представляет собой приложение для iPhone, которое позволяет редактировать видео прямо на вашем устройстве. Он предоставляет больше функций, чем встроенный в iPhone инструмент для редактирования видео, и доступен бесплатно в официальном магазине приложений.
Ниже показано, как использовать его для редактирования видео YouTube на вашем iPhone.
Шаг 1. Перейдите в App Store, найдите Video Editor by Luni, загрузите и установите приложение на свой iPhone.
Шаг 2. Откройте приложение и нажмите на знак + (плюс), чтобы создать новый проект для вашего видео на YouTube.
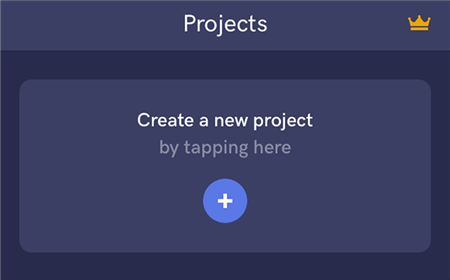
Новый проект в Видеоредакторе
Шаг 3. Вам будет предложено выбрать источник вашего видео файла. Если вы еще не сняли видео, выберите первый вариант. В противном случае нажмите на библиотеку фотографий, чтобы выбрать существующее видео из камеры.
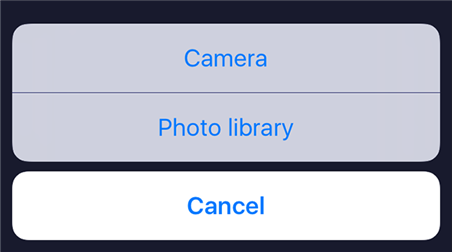
Выбрать видео из библиотеки
Шаг 4. Фотопленка должна открыться, и вы сможете выбрать видео для добавления в свой проект. Нажмите на свое видео на YouTube, и оно будет добавлено в приложение.
Шаг 5. Вы увидите все инструменты редактирования, доступные в приложении. Некоторые из параметров, которые вы можете выбрать, включают настройку уровней громкости, изменение настроек цвета, изменение скорости видео, добавление фоновой музыки и добавление специальных эффектов.
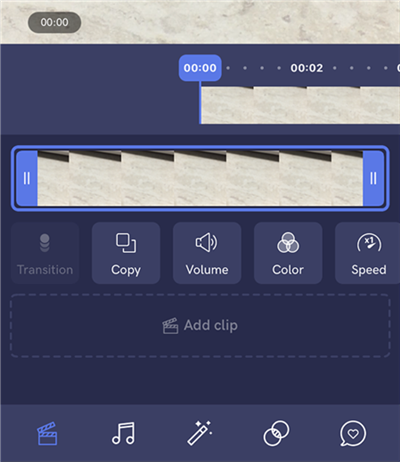
Инструменты редактирования видео в видеоредакторе
ШАГ 6. Когда вы закончите редактировать свое видео на YouTube, вы можете загрузить его прямо на YouTube из приложения. Нажмите на значок «Поделиться» в правом верхнем углу и выберите Youtube для этого.
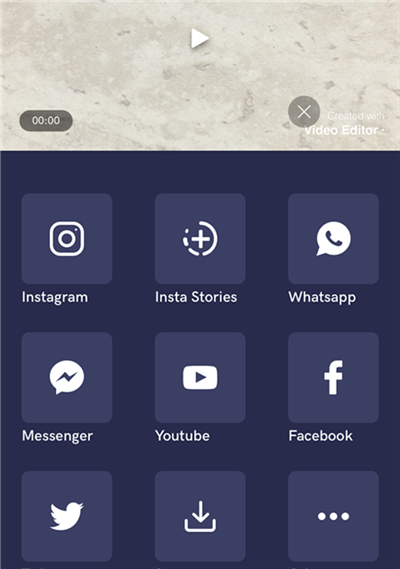
Поделиться отредактированным видео на YouTube
Нижняя линия
Видео на YouTube часто требуют редактирования, и iPhone позволяет сделать это несколькими способами. Мы надеемся, что приведенное выше руководство поможет вам редактировать ваши видео различными способами и подготовить их к публикации на платформе YouTube.
[ad_2]

