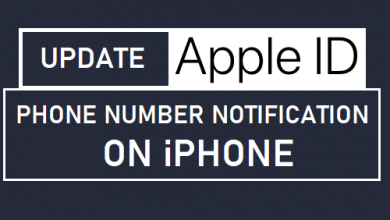Как разблокировать жесткий диск в Windows и восстановить потерянные данные

[ad_1]
📱⭐
«Когда я работал в обычном режиме, система внезапно превратилась в синий экран, показывающий ошибку блокировки жесткого диска, я понятия не имею, что теперь делать, есть ли простое решение, чтобы разблокировать жесткий диск и получить доступ к его данным?»
Вы когда-нибудь сталкивались с той же проблемой, когда жесткий диск блокировался, и вы не могли получить доступ или сохранить больше файлов? Что ж, вы не одиноки; мы каждый день сталкиваемся с пользователями Windows, пытающимися найти способы разблокировать жесткий диск и получить свои данные. Поэтому мы составили подробное руководство по восстановлению файлов с заблокированного жесткого диска. Продолжайте читать, чтобы узнать больше.
- 1. Как разблокировать жесткий диск в Windows 10/8/7
- 2. Как восстановить файлы с жесткого диска после разблокировки

1. Как разблокировать жесткий диск в Windows 10/8/7
Чтобы повысить безопасность жесткого диска, для блокировки жесткого диска включен пароль или шифрование, но иногда мы не можем нормально снять блокировку с жесткого диска, что может нервировать. В этом разделе мы рассмотрим 4 метода, с помощью которых вы можете устранить ошибку блокировки жесткого диска в Windows 10/8/7. Давайте рассмотрим их один за другим, и вы сможете использовать метод, который лучше всего соответствует вашим требованиям.
1 Запустите команду CHKDSK и SFC.
- Щелкните правой кнопкой мыши кнопку «Пуск» и откройте «Командную строку».
- Появится экран MS-DOS, введите команду (без кавычек) «chkdsk D:/f/x/r» и нажмите кнопку «Ввод».
- Дайте процессу завершиться.
- Введите команду «sfc/scannow» и еще раз нажмите «Enter».
Этот метод направлен на устранение сбойных секторов и поврежденных файлов с вашего жесткого диска, что может привести к разблокировке жесткого диска и позволить вам получить доступ к сохраненным данным.
2 Доступ к заблокированному жесткому диску без пароля
Если вы защитили жесткий диск паролем, но забыли его, попробуйте разблокировать защищенный паролем жесткий диск этим методом.
- Щелкните правой кнопкой мыши заблокированный жесткий диск и выберите «Свойства».
- Затем нажмите «Безопасность», а затем «Изменить».
- На третьем шаге вы увидите поле «Группа, имена пользователей». В этом поле вы увидите разные имена, такие как «Ваше имя», «Администратор» и т. д.
- Выберите первое имя, и вы увидите поле с различными параметрами, такими как «Полный доступ», «Изменить», «Чтение и выполнение» и т. д.
- Снимите все флажки «Запретить» перед каждым из этих параметров и повторите процесс для других имен пользователей.
- Затем нажмите «Применить» и «ОК».
После того, как вы выполните эти шаги, вы сможете получить доступ ко всем файлам на жестком диске без каких-либо паролей и использовать их снова и снова.
3 Обнови свой компьютер
Если вы по-прежнему не можете разблокировать жесткий диск двумя вышеуказанными способами, пришло время обновить компьютер и устранить скрытые проблемы.
- Перезагрузите компьютер с установочного DVD-носителя или USB-накопителя.
- Выберите «Восстановить компьютер»> «Устранение неполадок»> «Обновить компьютер».
- Следуйте каждому шагу в руководстве по эксплуатации мастера, чтобы завершить процесс.
- Подождите и дайте системе перезагрузиться.
После перезагрузки вы сможете без проблем получить доступ к заблокированному жесткому диску.
2. Восстановление файлов с жесткого диска после разблокировки
Если вы проводите бессонные ночи, пытаясь найти способы восстановить важные данные, застрявшие на заблокированном жестком диске, но не принесли ожидаемого результата, у нас есть хорошие новости. Теперь вы можете легко восстановить и получить доступ к содержимому заблокированного жесткого диска с помощью стороннего профессионального программного обеспечения — iMyFone AnyRecover.
AnyRecover на базе iMyFone — это интеллектуальное решение для восстановления данных, которое позволяет восстановить данные, потерянные в результате удаления, форматирования жесткого диска, сбоя системы или по другим причинам. Он проникает глубоко в уголки вашей системы, чтобы выполнить восстановление заблокированного жесткого диска. Что еще лучше, это программное обеспечение на 100% безопасно и просто в использовании, вам не нужно быть специалистом по восстановлению данных.

1 000 000+ загрузок
Ключевые особенности iMyFone AnyRecover:
- Безопасно восстанавливайте потерянные файлы с жесткого диска, не касаясь других данных.
- AnyRecover поддерживает восстановление данных с различных устройств хранения, таких как жесткий диск, USB-накопитель, SD-карта и т. д.
- Он способен восстанавливать более 1000 типов файлов, включая PDF-файлы, текстовые документы, видео, изображения, аудио и многое другое.
- Наслаждайтесь бесплатным сканированием и предварительным просмотром перед восстановлением данных, восстанавливайте только то, что хотите, и экономьте время.
- Полностью совместим с Windows 10/8/8.1/7/XP, поддерживаются как 32-разрядные, так и 64-разрядные версии.


Легко восстанавливайте файлы с жесткого диска после разблокировки
Шаг 1 — Выберите жесткий диск: Начните процесс, выбрав жесткий диск, на котором вы потеряли файлы, нажмите кнопку «Далее» после подтверждения.

Шаг 2 — Начните процесс сканирования: На данный момент AnyRecover сканирует жесткий диск на предмет потерянных файлов. Все файлы будут перечислены на левой панели с их исходными именами.

Шаг 3. Предварительный просмотр и восстановление файлов: Вы также можете просмотреть свои файлы перед их восстановлением. Найдя файлы, нажмите кнопку «Восстановить», чтобы восстановить их.

Заключительные слова
Теперь у вас есть способы разблокировать жесткий диск, однако требуется регулярное обслуживание, чтобы предотвратить повторную блокировку жесткого диска. Однако, если такая проблема возникает, вы все равно можете выполнить восстановление жесткого диска с помощью iMyFone AnyRecover после разблокировки жесткого диска с помощью простых шагов.
[ad_2]
Заключение
В данной статье мы узнали
Как разблокировать жесткий диск в Windows и восстановить потерянные данные
.Пожалуйста оцените данную статью и оставьте комментарий ниже, ели у вас остались вопросы или пожелания.