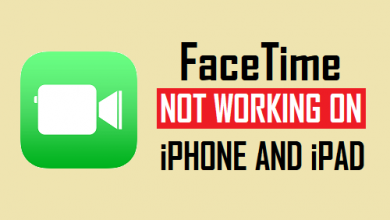Как разблокировать всплывающие окна на Mac

[ad_1]
📱⭐
Всплывающие окна могут отвлекать и раздражать при использовании браузера. Инвазивные уведомления могут быть слишком подавляющими при просмотре. Многие пользователи хотели, чтобы браузеры справились с этой неприятностью. Браузеры ответили, отключив их по умолчанию. В этой статье представлено простое руководство о том, как разблокировать всплывающие окна на Mac.
- Зачем нам нужно разблокировать всплывающие окна на Mac
- Как разблокировать всплывающие окна в браузерах Mac
- Советы по удалению всплывающей рекламы на Mac
- Часто задаваемые вопросы о разблокировке всплывающих окон на Mac
Зачем нам нужно разблокировать всплывающие окна на Mac
Хотя всплывающие окна раздражают, могут быть причины, по которым вы можете захотеть разблокировать их на своем Mac. Вот несколько причин разрешить на Mac.

1 Вы хотите принять участие в опросе
Это хорошо, чтобы высказать свое мнение о конкретном продукте, который вы использовали. Мнения помогают производителям улучшать свою продукцию, а другим покупателям принимать обоснованные решения о покупке. К сожалению, большинство опросов возможно только через всплывающие плагины. Вы должны разблокировать всплывающие окна, чтобы получить к ним доступ.
2 Наслаждайтесь новыми предложениями продуктов
Большинство сайтов делают предложения, когда вы их просматриваете. Предложением может быть скидка, бесплатный путеводитель, электронная книга или купон. Опять же, эти предложения появляются в виде всплывающих окон, когда вы просматриваете сайт. Поэтому, если вы хотите ими воспользоваться, вам необходимо разблокировать всплывающую рекламу.
3 Взаимодействие с веб-сайтом
Если вы получаете отличные предложения и рекламные акции с сайта, полезно следить за ними, чтобы получать больше таких предложений. Вы можете взаимодействовать с ними, подписавшись на них на платформах, которые они указывают во всплывающих окнах.
Как разблокировать всплывающие окна в браузерах Mac
1 Разблокировать всплывающие окна Safari
Вы можете заблокировать рекламу в Safari, которая работает на вашем Mac или телефоне. Дальнейшие действия такие же. Этот метод работает только для этого браузера.
Шаг 1: Откройте браузер Safari, нажав на значок на вашем Mac
Шаг 2: Щелкните параметр Сафари. Меню расположено в верхнем левом углу экрана. Для более удобного доступа убедитесь, что браузер покрывает весь экран.
Шаг 3: Нажмите на предпочтения. Эта опция находится чуть ниже расширений Safari. Если вам нравятся ярлыки, вы можете открыть подменю настроек, щелкнув команду и ярлык с запятой на клавиатуре.

Шаг 4: Появится новое окно, в котором показаны различные области, которые вы можете изменить, чтобы изменить поведение вашего браузера. Найдите «веб-сайты» в появившемся меню и щелкните по нему. Меню имеет глобус в качестве значка.
Шаг 5: Затем перейдите на левую боковую панель меню веб-сайта и нажмите кнопку “пвсплывающие окна» вариант.
Шаг 6: В правом нижнем углу окна появится выпадающее меню. Выберите вариант, который говорит «разрешать» рядом «при посещении других веб-сайтов». Если вы намерены заблокировать всплывающие окна позже, вы можете нажать «блокировать» или «блокировать и уведомить». Второй вариант позволяет браузеру предупреждать вас, когда всплывающее окно заблокировано.

К сожалению, в Safari нет исключений для всплывающих окон, которые вы можете разрешить. Однако вы можете разрешить, заблокировать или заблокировать и уведомить для каждого из открытых сайтов.

2 Разблокировать всплывающие окна Firefox
Firefox позволяет разблокировать все всплывающие окна или заблокировать те, которые вам не нужны. Это хорошая функция, особенно если вас интересуют только несколько сайтов. Вот как это сделать
Шаг 1: Откройте Firefox на вашем Mac
Шаг 2: Откройте новое окно или вкладку Firefox, щелкнув значок «+» рядом с открытой вкладкой в браузере

Шаг 3: Найдите значок шестеренки в правом верхнем углу вкладки, сразу под пунктами главного меню. Это направит вас к опции настроек браузера.
Если вам нравится играть с клавиатурой, нажмите и удерживайте командную кнопку рядом с запятой, чтобы открыть эти параметры.

Шаг 4: В настройках нажмите на три горизонтальные линии в правом верхнем углу страницы. Затем перейдите в левый раздел, где есть строка меню, и выберите «Конфиденциальность и безопасность». В обновленном браузере вам может не понадобиться нажимать три горизонтальные линии, так как он открывается прямо на главной странице настроек.

Шаг 5: Перейдите к разрешениям внизу страницы.

Если вам нужно разблокировать один или несколько веб-сайтов, нажмите кнопку «блокировать всплывающие окна» вариант, а затем щелкните вкладку исключений рядом с ним. Затем введите или вставьте адрес сайта, с которого вы хотите разрешить всплывающие окна. Завершите, нажав «спаси чанграммэс”. Он появится на «разрешенные веб-сайты» вариант.

С другой стороны, если вы хотите разблокировать все всплывающие окна, снимите флажок «блокировать всплывающие окна» и сохраните изменения.
3 Разблокировать всплывающие окна Chrome
Как и Firefox, Google Chrome позволяет разблокировать все или некоторые всплывающие окна веб-сайтов в разделе настроек. По умолчанию все всплывающие окна заблокированы. Вот как это сделать.
Шаг 1: Откройте браузер Chrome на Mac
Шаг 2: Щелкните три точки, расположенные в правом верхнем углу браузера, а затем щелкните параметры настройки в раскрывающемся меню.

Шаг 3: Прокрутите меню вниз до «Передовой» вариант внизу.

Шаг 4: В расширенном меню найдите “Конфиденциальность и безопасность» подменю
Шаг 5: В этом разделе прокрутите вниз до раздела «Всплывающие окна и перенаправления». Это позволяет заблокировать все всплывающие окна, некоторые или разрешить все. Если вы хотите разблокировать все всплывающие окна, снимите флажок «заблокировано» опция, которая отображается в верхней части «Всплывающие окна и редиректы» страница.
Однако, если вы намерены заблокировать один или несколько надоедливых сайтов, вы можете добавить их в параметр блокировки на странице. Просто нажмите на «Добавлять» вкладку рядом с опцией блокировки.
Аналогичным образом, если вы хотите, чтобы несколько сайтов отображались во всплывающих окнах, вставьте их URL-адреса на вкладке добавления рядом с «Разрешать» раздел сайта.

В Chrome также есть функция, которая позволяет вам выбирать, разрешать ли всплывающие окна при прокрутке вашего любимого веб-сайта. Chrome показывает небольшой значок вверху со значком X, когда он блокирует всплывающее окно. Вы можете щелкнуть значок, чтобы разрешить всплывающие окна или все всплывающие окна с рассматриваемого сайта.
Советы по удалению всплывающей рекламы на Mac
Всплывающие окна раздражают; В этом разделе рассказывается, как блокировать всплывающие окна на Mac. Один из лучших способов избавиться от всплывающей рекламы — использовать описанный выше процесс для удаления рекламы. Вместо разрешения всплывающих окон нажмите «блокировать рекламу» на странице разрешений каждого из браузеров.
С другой стороны, если вам интересно, как остановить всплывающую рекламу, не блокируя все всплывающие окна, вы можете использовать блокировщик рекламы. На рынке доступно несколько таких инструментов. Лучший AdBlock для Chrome также помогает находить и блокировать рекламное ПО и подозрительные элементы. Некоторые из лучших AdBlock для Safari, Firefox и Chrome включают AdBlock Plus, AdBlock и AdBlock Ultimate.
Наконец, браузер Chrome или Firefox мог быть взломан расширением, которое перенаправляет вас на определенные страницы. Вы также можете проверить наличие скрытых расширений рекламного ПО. Расширения поддерживают законные приложения, но продолжают показывать рекламу. Один из способов заблокировать рекламу в Chrome и Firefox — перейти в раздел расширений каждого браузера на странице настроек и удалить все подозрительные расширения.
Вам также может понравиться Как удалить всплывающую рекламу и перенаправления с телефона Android
Часто задаваемые вопросы о разблокировке всплывающих окон на Mac
1 Почему мой Mac блокирует всплывающие окна?
Mac блокирует всплывающие окна, чтобы обеспечить вам плавный просмотр. Всплывающие окна могут быть раздражающими и неприятными. Поэтому по умолчанию они заблокированы с возможностью повторной активации, если вам нужно их увидеть.
2 Какой лучший рекламный блок для Chrome?
Некоторые из лучших рекламных блоков для Chrome включают AdBlock Plus, AdBlock и AdBlocker Ultimate. Среди них вы можете использовать AdBlock Plus или Adblocker Ultimate в качестве блокировщика всплывающих окон Safari.
3 Почему всплывающие окна заблокированы на моем Mac?
Всплывающие окна блокируются на вашем Mac, чтобы вы могли просматривать Интернет, не отвлекаясь на навязчивые уведомления. Все браузеры на этой платформе по умолчанию блокируют всплывающие окна. Поэтому, если вы намерены видеть всплывающие окна, вам нужно включить их вручную. Используйте рекомендации выше, чтобы добиться этого.
4 Как изменить настройки по умолчанию для всплывающих окон на отдельных веб-сайтах в Safari?
Вы можете разрешить всплывающие окна для отдельных сайтов в браузере Safari, настроив параметры всплывающих окон. Однако, поскольку браузер не имеет этих параметров на главной странице настроек, вам необходимо открыть отдельные сайты перед изменением настроек.
Затем перейдите к опции Safari, нажмите «Настройки», а затем перейдите к «всплывающие окна» вариант. Найдите «открытые в настоящее время веб-сайты» вариант и выберите настройки для каждого.
5 Как разрешить Safari предупреждать вас о мошеннических сайтах?
Чтобы активировать защиту от мошеннических сайтов, выберите опцию Safari. Затем нажмите «Настройки» и найдите параметр безопасности. Под охраной, коробка с надписью «Мошеннические сайты: предупреждение при посещении мошеннического веб-сайта».
Закрытие
Хотя всплывающие окна по умолчанию заблокированы на Mac, вы можете вручную разблокировать все или некоторые из них. С другой стороны, вы должны знать, как избавиться от всплывающей рекламы в Chrome, Firefox и Chrome. Пожалуйста, прочитайте приведенные выше рекомендации, чтобы выполнить каждую из двух задач без особых усилий.
[ad_2]
Заключение
В данной статье мы узналиКак разблокировать всплывающие окна на Mac
.Пожалуйста оцените данную статью и оставьте комментарий ниже, ели у вас остались вопросы или пожелания.