Как проверить, является ли ваш компьютер 32-разрядным или 64-разрядным
[ad_1]
Если вас интересует разрядная версия вашего компьютера, ниже вы найдете шаги, чтобы проверить, является ли ваш компьютер 32-разрядной или 64-разрядной.
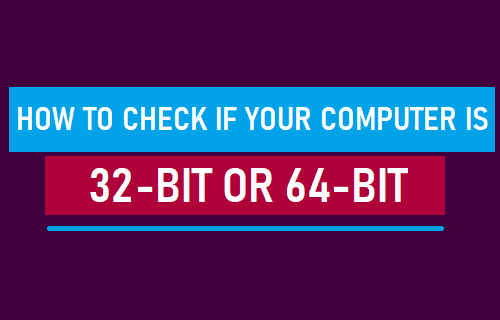
Определите, является ли ваш компьютер 32-разрядным или 64-разрядным
Чтобы оптимизировать производительность компьютера, количество бит в его операционной системе и программах должно соответствовать количеству бит в компьютере.
Например, установка 64-разрядной версии операционной системы Windows 10 на 64-разрядный компьютер позволяет ему обрабатывать до 2 ТБ ОЗУ.
Для сравнения, установка 32-разрядной Windows 10 на тот же компьютер ограничивает его объем оперативной памяти до 3,75 ГБ и не позволяет запускать 64-разрядные приложения.
Следовательно, необходимо определить, есть ли у вас 32-разрядный или 64-разрядный компьютер, и установить на него соответствующую версию Windows 10, Microsoft Office и приложений.
Как проверить, является ли ваш компьютер 32-разрядным или 64-разрядным
Самый простой способ проверить, какой у вас компьютер — 32- или 64-разрядный — это перейти на страницу настроек системы на своем компьютере.
1. Открытым Настройки и нажмите на Система таб.

2. На следующем экране нажмите О на левой панели. На правой панели прокрутите вниз и проверьте запись рядом с Тип системы перечисляя раздел «Технические характеристики устройства».
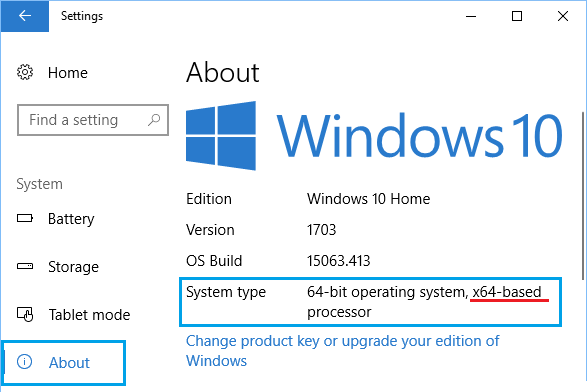
Вы можете безопасно загрузить 64-битную Windows 10 и приложения на свой компьютер, если в поле «Тип системы» указано Процессор на базе X64.
Если это говорит процессор на базе x86, ваш компьютер не подходит для обновления до 64-битной Windows 10.
Помимо битовой версии, вам необходимо проверить количество оперативной памяти, установленной на вашем компьютере, чтобы убедиться, что на вашем компьютере достаточно оперативной памяти для запуска 64-битных программ.
Как перейти с 32-х на 64-битную Windows 10
Если у вас есть 64-битный компьютер под управлением 32-битной Windows 10, вы можете бесплатно обновить до 64-битной Windows 10, используя существующую лицензию на Windows 10.
Вы можете найти шаги по обновлению с 32-битной до 64-битной Windows 10 в этом руководстве: Как перейти с 32-битной на 64-битную Windows 10
Преимущества обновления до 64-битной Windows 10
Хотя 32-разрядная и 64-разрядная версии Windows 10 практически одинаковы, обновление с 32-разрядной до 64-разрядной Windows 10 должно привести к оптимальному использованию ресурсов на вашем компьютере.
Как упоминалось выше, 64-разрядный компьютер с соответствующей 64-разрядной операционной системой может использовать до 2 ТБ ОЗУ.
Для сравнения, компьютер под управлением 32-разрядной операционной системы может использовать только до 3,75 ГБ ОЗУ, что ограничивает его производительность.
Кроме того, после обновления до 64-битной Windows 10 вы сможете запускать более быстрые приложения, игры и программы, разработанные для 64-битных систем.
- Как оптимизировать и дефрагментировать жесткий диск в Windows 10
- Как проверить характеристики компьютера в Windows 10
[ad_2]
