Как проверить проблемы с оборудованием на iPhone с помощью Panic.ips
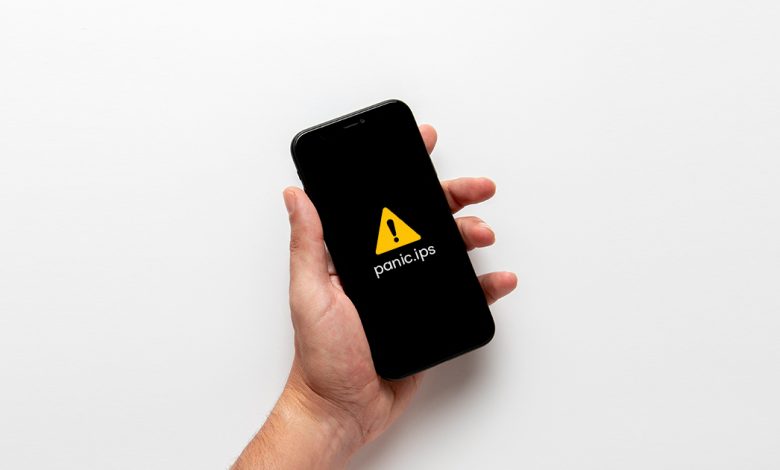
[ad_1]
📱⭐
Итак, возможно, из-за неприятного удара или неизвестной проблемы ваш iPhone, похоже, столкнулся с серьезной проблемой. И вы не можете понять, что болеет ваш смартфон. Мы понимаем, что это может быть очень неприятно, поскольку вы любите свое ценное устройство и не можете видеть его в чем-либо, кроме идеальной формы. Не волнуйтесь, так как есть довольно простой способ проверьте аппаратные проблемы на iPhone, используя файл panic.ips. Позвольте нам провести вас через это!
Хотите знать, что такое Panic.ips и как он может позволить вам диагностировать ваш iPhone?
iOS поставляется со встроенной функцией диагностики, которая позволяет пользователям находить аппаратные проблемы на iPhone. Для тех, кто не знаком с ней, диагностическая функция, получившая название от ядра, является важнейшим компонентом любой ОС, включая iOS.
Когда ядро обнаруживает проблему или ошибку при загрузке, эта проблема называется «паникой ядра», что указывает на то, что с ядром произошло что-то критическое и даже остановило его загрузку должным образом. Когда это происходит, ядро помещает всю диагностическую информацию в файл с именем panic.ips.
С помощью файла panic.ips добраться до корня проблемы становится намного проще. И после того, как вы проверили проблемы с оборудованием на своем iPhone с помощью файла panic.ips, поиск правильного решения проблемы становится относительно простым. Вероятно, именно поэтому этот лайфхак всегда впечатляет как любителей DIY, так и несгибаемых супертехнологов из Rapid Repair.
Читать – 7 хитростей, чтобы исправить ошибку iTunes Sync 54
Выясните, есть ли у вашего iPhone аппаратные проблемы
iOS поставляется с очень полезной функцией под названием «Аналитика и улучшения», которая позволяет вам проверить, есть ли у вашего iPhone проблемы с оборудованием. Более того, он доступен даже на старых версиях iOS, таких как iOS 10, 11 или 12. Таким образом, независимо от того, используете ли вы старый iPhone или ежедневно ездите на iPhone 12 серии, вы можете использовать этот диагностический инструмент, чтобы выяснить, сталкивается ли ваше устройство iOS с аппаратной проблемой.
Для начала зайдите на Приложение «Настройки» на вашем iPhone > Конфиденциальность > Аналитика и улучшения > Данные аналитики.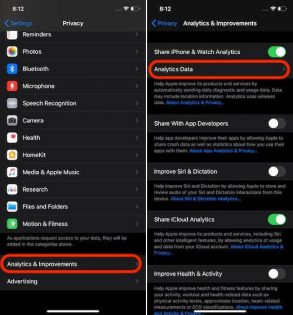
Примечание: В iOS 10 или 10.2 перейдите к Настройки > Конфиденциальность > Диагностика и использование.
На следующем экране вы должны увидеть множество журналов, связанных с аналитикой. Теперь прокрутите весь список, чтобы найти запись с именем panic-xxx.ips. Файл может быть как паническим, так и паническим.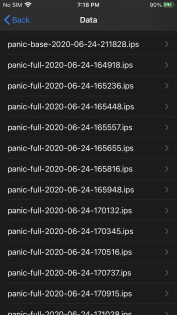 Если вы видите какой-либо файл паники, это означает, что с вашим устройством iOS произошло что-то очень серьезное, что помешало его нормальному запуску. Хотя в основном это указывает на аппаратный сбой, который требует экспертной диагностики и ремонта для устранения проблемы, в некоторых случаях это может быть связано и с программным сбоем.
Если вы видите какой-либо файл паники, это означает, что с вашим устройством iOS произошло что-то очень серьезное, что помешало его нормальному запуску. Хотя в основном это указывает на аппаратный сбой, который требует экспертной диагностики и ремонта для устранения проблемы, в некоторых случаях это может быть связано и с программным сбоем.
Читать – «Нет обслуживания» на iPhone? Попробуйте эти быстрые лайфхаки
Профессиональный совет:
- Хотя данные «Аналитика и улучшения» не занимают много места, считается, что лучше время от времени удалять их, чтобы не загромождать устройство.
- К счастью, стереть диагностическую информацию довольно просто. Чтобы это сделать, откройте приложение «Настройки» на вашем iPhone «Общие»> «Сброс»> «Сбросить местоположение и конфиденциальность».. Затем вам нужно будет ввести свой пароль, чтобы продолжить. Наконец, нажмите на «Сбросить настройки» во всплывающем окне для подтверждения.
- Стоит отметить, что процесс сброса местоположения и конфиденциальности немного отличается в iOS 15 и более поздних версиях. Перейдите в приложение «Настройки» -> «Основные» -> «Перенос или сброс iPhone» -> «Сброс». Теперь выберите «Сбросить местоположение и конфиденциальность» во всплывающем окне, которое появляется снизу.
Если проблема возникает реже или кажется незначительной, первое, что вы должны сделать, это восстановить iPhone как новый. Вы можете сделать это прямо с вашего iPhone. Но имейте в виду, что это сотрет все существующие данные. Поэтому не забудьте заранее сделать резервную копию устройства. через iCloud (приложение «Настройки» -> «Профиль» -> «iCloud» -> «Резервное копирование iCloud» -> «Создать резервную копию сейчас») или через iTunes/Finder.
После того, как вы сделали резервную копию, перейдите к Приложение «Настройки» > «Основные» > «Сброс» > «Удалить все содержимое и настройки» (работает в iOS 14 и более ранних версиях)..
Обратите внимание, что процесс стирания данных с iPhone немного изменился в iOS 15 и более поздних версиях. Вам нужно перейти в приложение «Настройки» -> «Основные» -> «Перенести или сбросить iPhone» -> «Удалить все содержимое и настройки». Затем вам нужно будет ввести пароль вашего устройства, чтобы подтвердить, что вы хотите стереть все ваше устройство iOS.
После того, как вы успешно стерли свое устройство, настройте его как новое. В процессе установки вы получите возможность восстановить устройство из последней резервной копии.
Кроме того, вы также можете использовать Finder или iTunes для восстановления вашего устройства. Но прежде чем приступить к восстановлению, обязательно сделайте резервную копию всего устройства, так как оно сотрет все существующие данные.
Примечание:
- В macOS Catalina или более поздней версии вам потребуется использовать Finder для восстановления устройства. В macOS Mojave или более ранней версии или на ПК с Windows вам потребуется использовать iTunes для восстановления устройства.
После того, как вы успешно восстановили свой iPhone, проверьте, исчезла ли проблема. Если это так, вы готовы идти.
После того, как вы успешно восстановили свой iPhone, проверьте, исчезла ли проблема. Если это так, вы готовы идти. Но что, если проблема не устранена? В этом случае вам следует обратиться в надежный центр ремонта iPhone. Благодаря отличной репутации в течение нескольких лет Rapid Repair стал известен как один из лучших центров по ремонту iPhone. Свяжитесь с нами, чтобы быстро отремонтировать ваш iPhone.
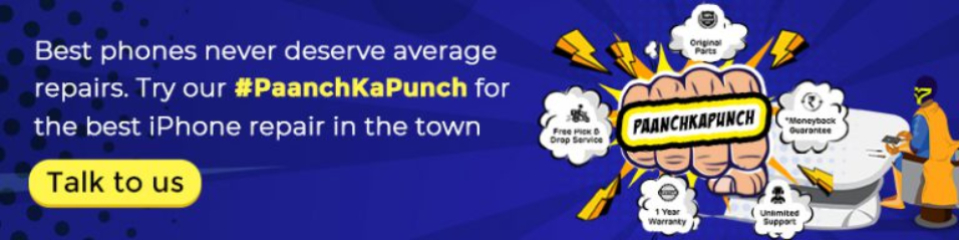
[ad_2]
