Как проверить кэш-память процессора в Windows 10
[ad_1]
Если вам интересно, оснащен ли процессор или ЦП на вашем компьютере кэш-памятью, ниже вы найдете шаги для проверки кэш-памяти процессора в Windows 10.
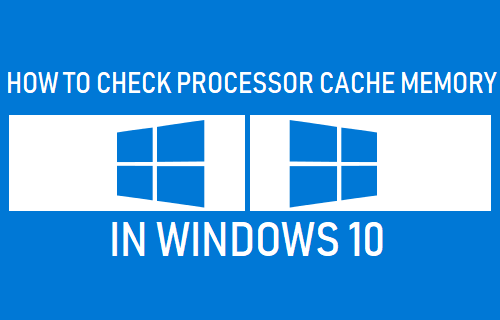
Кэш-память процессора в Windows 10
Идея предоставления процессору собственной кэш-памяти заключается в хранении наиболее часто используемой информации, необходимой ЦП, в кэш-памяти процессора.
Поскольку наиболее часто используемые данные легко доступны в кэше, процессору не нужно тратить время на доступ к этой информации из основной памяти (ОЗУ) компьютера.
По сравнению с основной памятью (ОЗУ) кэш процессора обеспечивает более быстрый доступ к информации, что приводит к более быстрой обработке программ и данных на компьютере.
По сравнению с ОЗУ кэш-память процессора более дорогая, что объясняет причину использования меньшего объема кэш-памяти процессора на компьютерах.
Типы кэш-памяти процессора, используемой в компьютерах
Когда вы проверяете кэш-память процессора на компьютере, вы, вероятно, найдете следующие типы кэш-памяти процессора.
- Кэш L1: Это основной кэш, встроенный в микросхему процессора. Этот тип кэша работает быстро, но предлагает очень ограниченную емкость хранилища.
- Кэш L2: Этот вторичный кэш может быть встроен в микросхему процессора или доступен на отдельной микросхеме с высокоскоростной шиной, соединяющей его с ЦП.
- Кэш L3: Этот тип кеш-памяти процессора предназначен для использования в качестве резервной копии для кешей L1 и L2. Хотя кэш L3 медленнее по сравнению с кешами L1 и L2, он быстрее, чем RAM, и предлагает значительное повышение производительности кешей L1 и L2.
Хотя кэш L1 не часто доступен на компьютерах, вы, скорее всего, найдете процессоры компьютеров среднего и высокого уровня, оснащенные кэш-памятью L2 и L3.
Ниже вы найдете различные методы проверки кэш-памяти процессора на компьютере с Windows 10.
1. Проверьте размер кэш-памяти процессора с помощью диспетчера задач.
Диспетчер задач в Windows 10 предоставляет подробную информацию о процессоре, установленном на вашем компьютере, включая размеры кэша процессора L1, L2 и L3.
1. Щелкните правой кнопкой мыши Начинать кнопку и нажмите на Диспетчер задач.
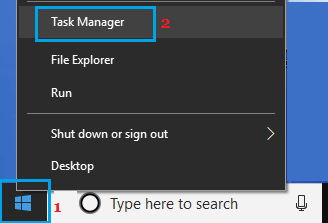
2. На экране диспетчера задач щелкните значок Представление вкладка> нажмите Процессор на левой панели. На правой панели вы увидите размеры кэша L1, L2 и L3, перечисленные в разделе «Виртуализация».
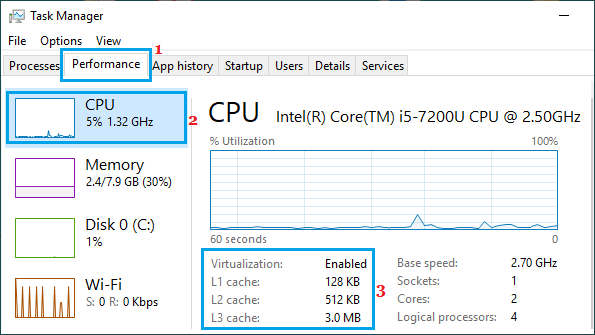
Как вы можете видеть на изображении выше, ЦП в этом случае имеет очень маленький размер кеш-памяти L1, L2 и L3.
2. Проверьте размер кэш-памяти процессора с помощью командной строки.
Выполните следующие действия, чтобы узнать размер кэш-памяти процессора с помощью командной строки в Windows 10.
1. Щелкните правой кнопкой мыши на Начинать кнопку и нажмите на Командная строка (администратор) вариант.

Примечание: Вы также можете открыть командную строку, выполнив поиск CMD в строке поиска Windows 10.
2. На экране командной строки введите wmic cpu получить L2CacheSize, L3CacheSize и нажмите Входить клавишу на клавиатуре вашего компьютера.
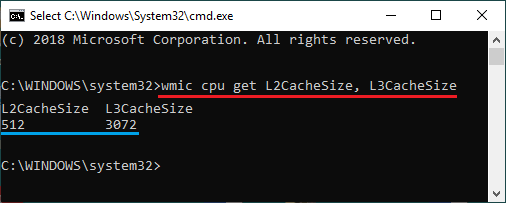
3. После выполнения команды на экране отобразится информация о размерах кэша L2, L3.
3. Проверьте кэш-память процессора с помощью настроек.
Другой способ проверить кэш-память процессора — использовать приложение «Настройки» на вашем компьютере.
1. Открытым Настройки и нажмите на Система таб.

2. На следующем экране прокрутите вниз и нажмите О на левой панели. На правой панели вы увидите марку, модель и скорость процессора.
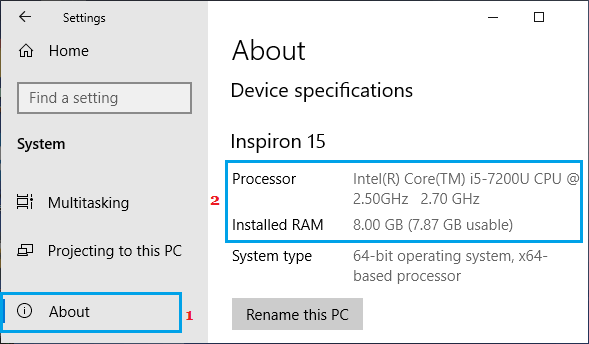
Как только вы узнаете марку и модель процессора, вы можете получить информацию о процессоре, включая размер его кэш-памяти, выполнив поиск по запросу «Intel Core i5-7200»Подробная информация о процессоре в Google.
- Как проверить характеристики оборудования в Windows 10
- Как узнать серийный номер компьютера в Windows 10
[ad_2]
