Как просмотреть установленные обновления в Windows 10
[ad_1]
Важно следить за тем, чтобы ваш компьютер получал своевременные обновления и на него были установлены все обновления безопасности и программного обеспечения, выпущенные корпорацией Майкрософт. Ниже вы найдете шаги для проверки или просмотра установленных обновлений в Windows 10.

Просмотр установленных обновлений в Windows 10
Основная цель обновлений Windows — исправить ошибки безопасности и повысить производительность вашего компьютера.
Однако нередко на компьютерах возникают проблемы и проблемы с производительностью после обновления Windows. Это может произойти из-за того, что некоторые драйверы устройств стали несовместимы с обновлением, а также по другим причинам.
В таких случаях возникает необходимость просмотреть установленные обновления на вашем компьютере и удалить конкретное обновление, если проблема на вашем компьютере связана с этим обновлением.
Проверка установленных обновлений в Windows 10 — довольно простая задача, ее можно выполнить с помощью приложения «Настройки» или с помощью панели управления.
Проверьте установленные обновления с помощью приложения «Настройки»
Выполните следующие действия, чтобы просмотреть установленные обновления в Windows 10 с помощью приложения «Параметры».
1. Нажмите на Windows 10 Кнопка Пуск а затем нажмите на Настройки значок.
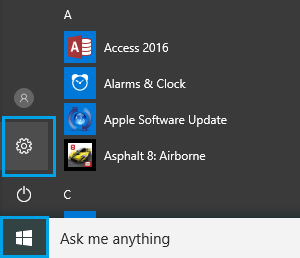
2. На экране настроек нажмите Обновление и безопасность значок.

3. На экране «Обновление и безопасность» нажмите Центр обновления Windows на левой панели, а затем нажмите Просмотр истории установленных обновлений ссылка на правой панели.
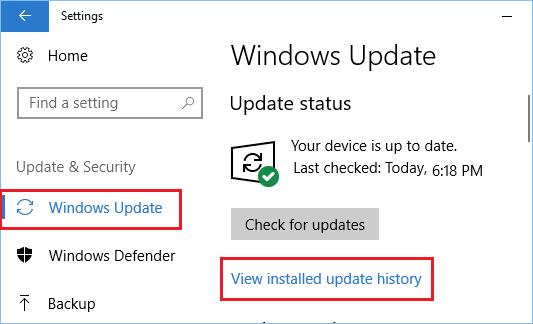
4. На следующем экране вы увидите список Обновления установлен на вашем компьютере.
Хотя легко просмотреть установленные обновления в Windows 10 с помощью приложения «Настройки», этот метод не показывает все обновления Windows, установленные на вашем компьютере, он показывает только самые последние обновления.
Кроме того, вы не сможете удалить конкретное обновление с экрана настроек (в случае необходимости). Вам нужно будет нажать на Удалить обновления ссылку, которая приведет вас к классическому экрану панели управления.
Просмотр установленных обновлений в Windows 10 с помощью элемента управления
Выполните следующие действия, чтобы просмотреть установленные обновления в Windows 10 с помощью панели управления.
1. Откройте панель управления на своем компьютере, нажав на Начинать > Система Windows > Панель управления.
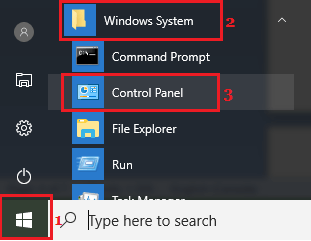
2. На экране панели управления убедитесь, что вы находитесь в представлении по категориям, а затем нажмите Программ.
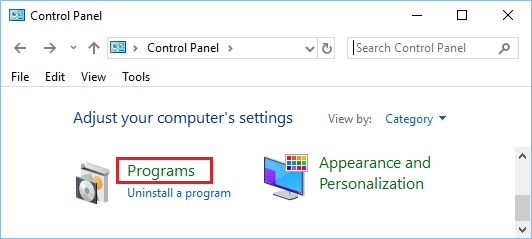
3. На экране «Программы» нажмите Просмотр установленных обновлений опция, расположенная в разделе «Программы и компоненты».

4. На следующем экране вы сможете увидеть полную историю Обновления установлен на вашем компьютере.
5. Если вы хотите удалить какое-либо обновление, щелкните правой кнопкой мыши Обновлять и нажмите на Удалить.

Выберите способ установки обновлений в Windows 10
Пользователи Windows Home могут выбирать только из следующих двух вариантов в отношении обновлений.
- Автоматический (рекомендуется)
- Сообщите, чтобы запланировать перезапуск.
Microsoft рекомендует использовать параметр «Автоматическое обновление». Если вы выберете «Автоматическое обновление», Windows 10 будет регулярно проверять наличие обновлений, автоматически загружать и устанавливать обновления на ваш компьютер.
Если вы выберете второй вариант (Уведомлять о перезагрузке по расписанию), вы сможете выбрать запланированное время для перезагрузки компьютера, чтобы завершить установку обновлений на вашем компьютере.
В случае корпоративных пользователей Microsoft позволяет пользователям выбирать, когда они хотят загружать и устанавливать обновления.
- Как отключить автоматические обновления в Windows 10
- Как исправить зависание обновления Windows 10
[ad_2]
