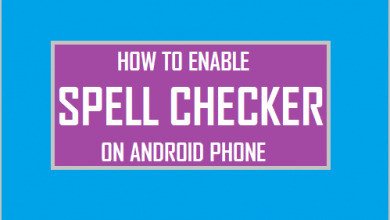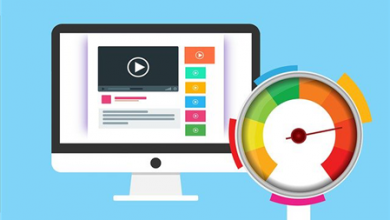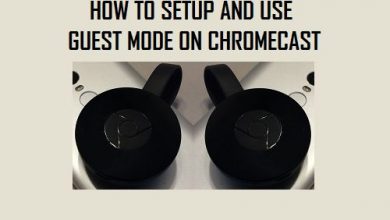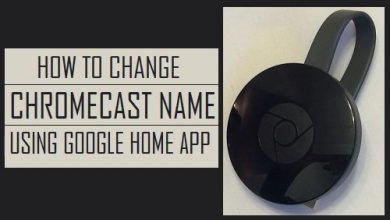Как прикрепить файлы с компьютера к сообщению WhatsApp
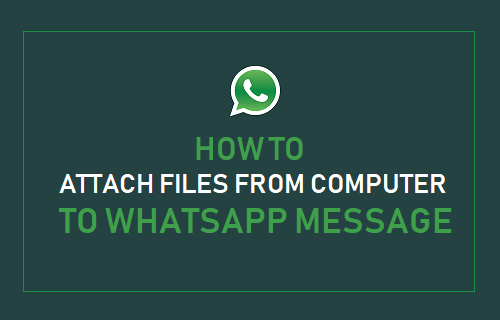
[ad_1]
С помощью WhatsApp можно отправлять фотографии, видео и файлы, хранящиеся на вашем компьютере. Ниже вы найдете инструкции по прикреплению файлов с компьютера к сообщению WhatsApp.
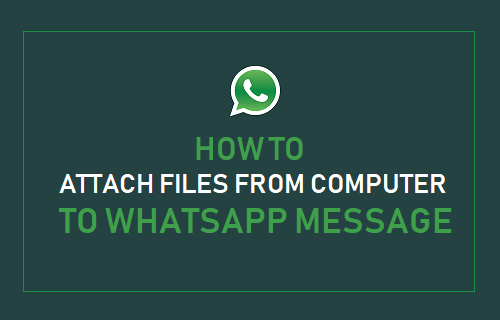
Прикрепить файлы с компьютера к сообщению WhatsApp
Поскольку почти вся работа по обработке данных, подготовке документов и редактированию фотографий выполняется на компьютерах, все наши важные файлы, фотографии и документы, вероятно, будут храниться на наших компьютерах.
Это заставляет многих пользователей ограничиваться электронной почтой, когда дело доходит до обмена документами, фотографиями и файлами или их отправки другим людям.
Однако электронная почта — не единственный способ отправлять файлы, фотографии и документы, хранящиеся на компьютере, другим лицам. Вы также можете использовать WhatsApp для отправки практически любых файлов, фотографий или документов любому, кто использует WhatsApp.
Прикрепляйте и отправляйте файлы с компьютера с помощью WhatsApp
Убедитесь, что у вас есть активная учетная запись WhatsApp на вашем iPhone или телефоне Android, и выполните следующие действия, чтобы прикрепить файлы с компьютера к сообщению WhatsApp.
1. Откройте любой веб-браузер на своем компьютере и перейдите на web.whatsapp.com.
2. На экране вашего компьютера вы увидите QR код вместе с инструкциями по сканированию кода с помощью смартфона.
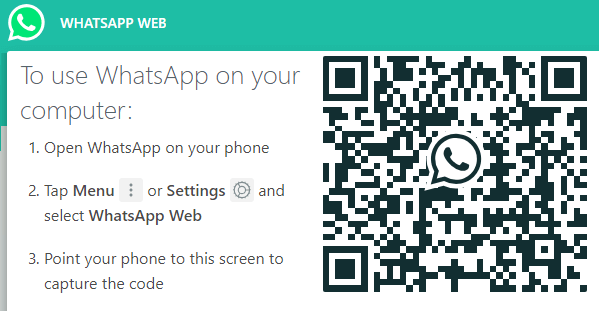
3. Теперь откройте WhatsApp на вашем телефоне Android> нажмите на 3 точки Значок меню > WhatsApp Web в раскрывающемся меню.
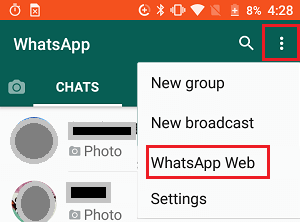
В случае iPhone нажмите на Настройки > WhatsApp Web на скользящем экране.
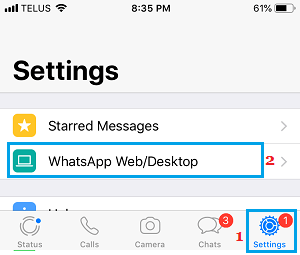
4. На следующем экране вы увидите инструкции по сканированию QR-кода. Нажать на В ПОРЯДКЕ. Понятно. и сканировать QR код на экране вашего компьютера с помощью Задняя камера вашего iPhone или телефона Android.
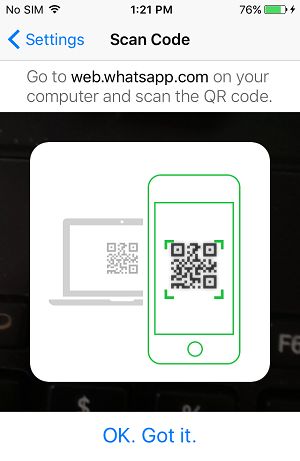
5. Как только QR-код будет отсканирован вашим телефоном, вы сразу увидите все ваши сообщения WhatsApp, появляющиеся на экране вашего компьютера.
6. Откройте Новое сообщение или существующая цепочка сообщений человека, которому вы хотите отправить файл. Пиши свой Сообщение и нажмите на Значок булавки расположен в правом верхнем углу экрана.
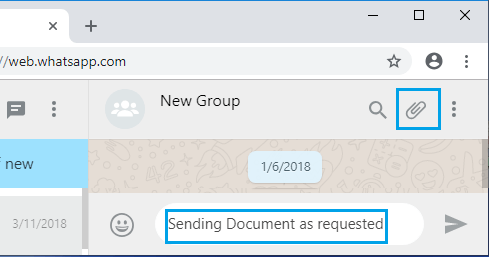
7. В раскрывающемся списке параметров прикрепления щелкните значок Значок документов отправить PDF или любой тип файла документа или Значок Фотографии для отправки фото и видео.
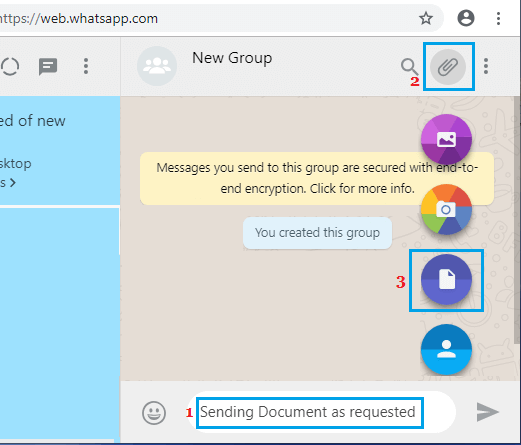
8. Во всплывающем окне найдите Файл который вы хотите отправить, и дважды щелкните по нему.
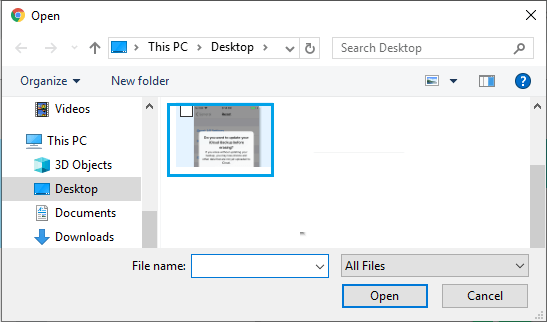
9. После того, как файл будет прикреплен к сообщению WhatsApp, нажмите Кнопка отправки чтобы отправить файл своему контакту в WhatsApp.
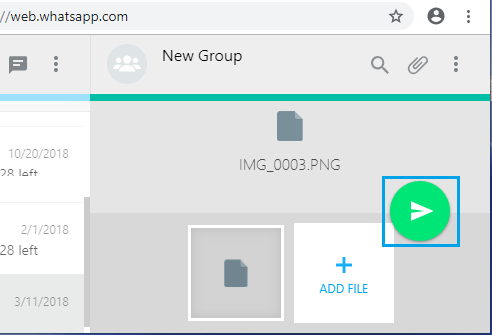
Примечание: Вы можете прикрепить больше файлов к своему сообщению в WhatsApp, нажав на + ДОБАВИТЬ ФАЙЛ Значок.
Выход из WhatsApp на ПК или Mac
После использования WhatsApp на ПК или Mac убедитесь, что вы вышли из WhatsApp на своем компьютере, нажав на значок Значок меню а затем нажав на Выйти в раскрывающемся меню.
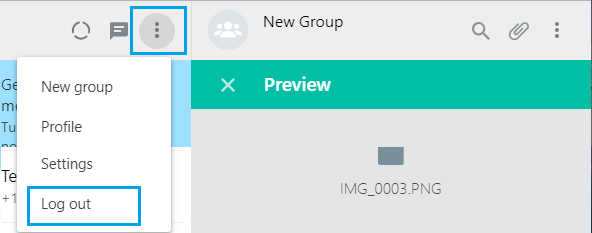
- Как сделать резервную копию определенных чатов WhatsApp на iPhone и Android
- Как записывать видеозвонки в WhatsApp на Android и iPhone
[ad_2]