Как превратить iPhone в точку доступа Wi-Fi
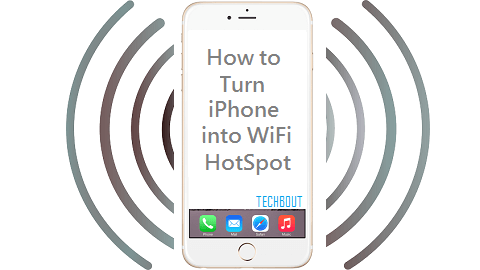
[ad_1]
Когда вы превращаете iPhone в точку доступа Wi-Fi, он создает частную сеть Wi-Fi, которую можно использовать для подключения к Интернету других устройств поблизости.
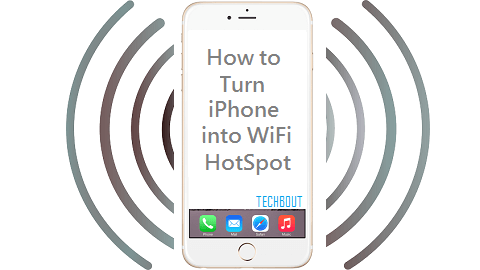
Превратите iPhone в точку доступа Wi-Fi
Все, что требуется, чтобы превратить iPhone в точку доступа Wi-Fi, — это открыть «Настройки» и включить опцию для Персональная точка доступа, доступный на вашем iPhone.
После включения опции «Персональная точка доступа» iPhone автоматически создает собственную частную сеть Wi-Fi со случайно сгенерированным паролем.
Персональную точку доступа на iPhone можно использовать для подключения к Интернету другого iPhone, iPad или MacBook.
1. Включите точку доступа Wi-Fi на iPhone.
Выполните следующие действия, чтобы включить точку доступа Wi-Fi на iPhone.
1. Открытым Настройки на вашем iPhone и нажмите на Персональная точка доступа.
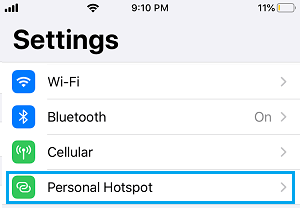
Примечание: Если вы не видите пункт «Персональная точка доступа» на экране «Настройки», коснитесь Сотовый > Персональная точка доступа.
2. На следующем экране переместите переключатель рядом с Разрешить другим присоединяться к НА положение и запишите пароль.
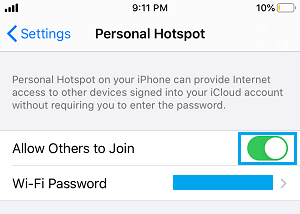
По умолчанию персональная точка доступа на iPhone всегда настроена со случайно сгенерированным паролем.
Однако вы можете в любое время изменить случайный пароль по умолчанию, нажав на кнопку Случайно сгенерированный пароль и ввод новый пароль на следующем экране.
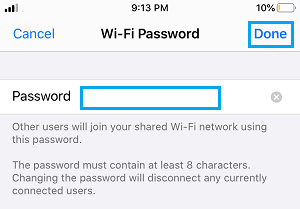
После ввода нового пароля убедитесь, что вы нажимаете на Сделанный чтобы сохранить новый пароль точки доступа.
2. Подключите Mac к точке доступа WiFi
Теперь, когда на iPhone доступна персональная точка доступа Wi-Fi, вы можете использовать ее для подключения MacBook к Интернету с помощью персональной точки доступа.
1. Нажать на Значок Wi-Fi в правом верхнем углу и выберите Имя iPhone в раскрывающемся меню.
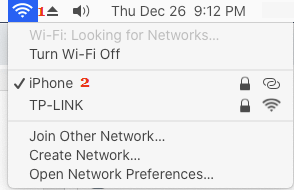
2. При появлении запроса введите Пароль для вашей персональной точки доступа и нажмите Присоединиться.
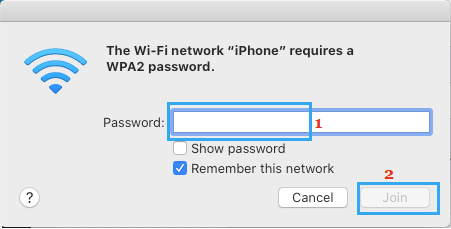
Как только ваш Mac будет подключен к персональной сети Wi-Fi, вы сможете использовать Интернет на своем Mac.
3. Подключите iPad к точке доступа Wi-Fi.
Выполните следующие действия, чтобы подключить iPad к персональной точке доступа Wi-Fi.
1. Перейти к Настройки > Вай-фай > на следующем экране выберите айфон.
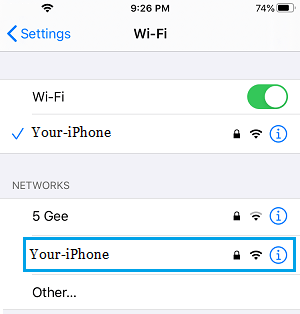
2. При появлении запроса введите Пароль для подключения к персональной точке доступа.
Опция «Личная точка доступа» отсутствует или выделена серым цветом на iPhone
Если опция «Персональная точка доступа» отсутствует или выделена серым цветом на вашем iPhone, вероятно, ваш оператор отключил эту опцию.
Хотя многие поставщики услуг предоставляют опцию «Персональная точка доступа» бесплатно, все же есть некоторые операторы связи, которые взимают небольшую плату за предоставление этой опции.
Следовательно, позвоните в службу поддержки клиентов вашего поставщика услуг и спросите их, можно ли включить опцию точки доступа Wi-Fi на вашем устройстве.
- Как AirDrop с iPhone на Mac
- Как сэкономить заряд батареи на iPhone
[ad_2]

