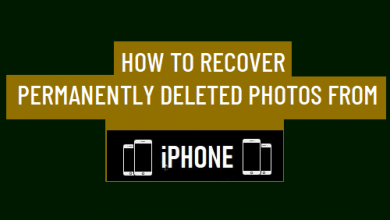Как быстро записать игровой процесс на ПК
[ad_1]
📱⭐
Перенесемся в сегодняшний день, когда популярность консолей продолжает расти. Нельзя отрицать, что большое количество геймеров по-прежнему полагаются на ПК для игр. Несомненно, удовольствие удваивается, когда вы делитесь игровым процессом с друзьями, фанатами и другими игроками. По правде говоря, в записи игрового процесса на ПК нет ничего сложного, и лучший способ сделать это — использовать удобный и умный рекордер игрового процесса. Поскольку научиться записывать игровой процесс на ПК является обязательным, если вы хотите сделать то же самое, ниже приведены шесть популярных способов помочь вам.
- Часть 1. Joyoshare VidiKit (рекомендуется)
- Часть 2. Игровая панель Xbox
- Часть 3. Бандикам
- Часть 4. Nvidia Share (ранее ShadowPlay)
- Часть 5. ОБС
- Часть 6. EaseUS RecExperts
Часть 1. Запись игрового процесса на ПК — Joyoshare VidiKit
Запись игрового процесса на ПК может быть интересной с помощью Joyoshare VidiKit (первоначально Joyoshare Screen Recorder). Это многоцелевой рекордер экрана для ПК и Mac. Пользовательский интерфейс прост для понимания, и вы можете начать запись игрового процесса одним простым щелчком мыши. Поддерживая различные форматы вывода и устройства, вы сможете записывать геймплей на Steam, Wii, PS3/4/5, Xbox One/360 и т. д. в чрезвычайно высоком визуальном качестве.
Joyoshare VidiKit предоставляет вам полный контроль над записью игрового видео и предлагает множество гибких функций для настройки. Примеры включают, помимо прочего, свободный захват размера экрана, настройку параметров видео, добавление водяных знаков к записи экрана, выделение курсора и кликов, а также удаление любого нежелательного содержимого записанного игрового видео. Такие привлекательные функции делают Joyoshare VidiKit достойным внимания.
- Простой, интуитивно понятный и простой в навигации интерфейс
- Воспроизведение и редактирование записанных игровых клипов напрямую
- Записывайте геймплей на ПК в разрешении до 4K со скоростью 60 кадров в секунду.
- Захват звука с ПК и/или микрофона
- Выберите весь экран или любую настроенную область
- Записывайте видео без ограничений по времени и водяных знаков
- Поддержка всех популярных форматов файлов, игровых консолей и т. д.
Попробуйте бесплатно Попробуйте бесплатно
-
Шаг 1 Открыть средство записи экрана
После того, как вы установили Joyoshare VidiKit на свой компьютер, вам нужно дважды щелкнуть его значок на рабочем столе и выбрать параметр записи экрана на панели «Запись». После запуска видеорегистратора нажмите на кнопку
 значок, чтобы включить режим «Запись видео и аудио».
значок, чтобы включить режим «Запись видео и аудио». -
Шаг 2 Измените настройки записи
В правом нижнем углу интерфейса вы увидите значок шестеренки. Нажмите на нее, чтобы развернуть окно и получить доступ к дополнительным параметрам. Кнопка «Формат» позволит вам настроить целевой формат и настроить его параметры. Нажмите кнопку «Водяной знак», если вы планируете добавить свой личный логотип в запись игрового процесса. Вы также можете настроить автоматическое начало/завершение записи Joyoshare VidiKit.
-
Шаг 3Захват размера экрана записи
Значок «+», который позволяет выбрать область для записи, находится в «Области захвата» основного интерфейса. Как только вы нажмете на значок, появится синяя рамка. Вы можете перетащить его в любой размер. Не забудьте включить/выключить системный звук и/или микрофон и при необходимости изменить громкость.
-
Шаг 4Начать записывать игры на ПК
Нажмите синюю кнопку «REC», и Joyoshare VidiKit начнет записывать ваш игровой процесс на ПК после трехсекундного обратного отсчета. Нажмите кнопку «Стоп», показанную на свернутой панели инструментов за пределами динамической рамки записи, чтобы остановить запись. Вы также можете использовать кнопку «Пауза», чтобы пропустить ненужные части, и кнопку «Вырезать», чтобы создать несколько независимых игровых клипов для ПК.
-
Шаг 5Играйте и редактируйте компьютерные игры
Окно истории появится в тот момент, когда вы нажмете кнопку «Стоп». Вы сможете воспроизводить и редактировать свои игровые видеоролики, например переименовывать их и вырезать ненужные части каждого игрового клипа.
Часть 2. Как записать игровой процесс на ПК — игровая панель Xbox
Windows 10 включает встроенный инструмент под названием Game Bar для записи компьютерных игр и создания снимков экрана. Когда вы играете в игру и хотите сохранить свои лучшие действия, вы можете нажать клавишу Windows + G на клавиатуре, чтобы включить утилиту записи видео. Он появится над компьютерной игрой, в которую вы играете.
-
Руководство
Шаг 1. Откройте игровую панель на ПК
Чтобы открыть игровую панель во время игры на ПК, вам нужно нажать клавишу Windows + G. Возможно, вам придется играть в компьютерную игру в оконном режиме, чтобы вы могли видеть игровую панель. Ваш компьютер может спросить, действительно ли вы хотите открыть игровую панель, когда вы нажимаете клавишу Windows + G.
-
Шаг 2: Установите соответствующие настройки записи
Вы могли заметить, что в строке меню есть значок «Настройки». Нажмите на нее, чтобы настроить параметры записи игрового процесса. Например, вы можете изменить ярлыки для записи последних 30 секунд, начать/остановить запись, включить/выключить микрофон и т. д. Вы также можете выбрать вкладку «Захват», чтобы выбрать запись игрового процесса в фоновом режиме, не влияя на ваш игровая производительность.
-
Шаг 3: Начните записывать игры на ПК
Когда вы будете готовы, вы можете нажать кнопку «Захват» в строке меню, а затем нажать кнопку «Начать запись» (или нажать клавишу Windows + Alt + R) на виджете «Захват». В это время на экране вашего ПК будет отображаться небольшой оверлей. Нажмите кнопку «Остановить запись», чтобы выйти из записи.
-
Запишите последние несколько секунд или минут
Виджет «Захват» также позволяет записывать последние несколько секунд или минут компьютерной игры. С помощью этой функции вы сможете сохранить что-то впечатляющее, происходящее в компьютерной игре, в которую вы играете, даже если вы не запускали запись своего игрового процесса вручную. Все, что вам нужно сделать, это нажать кнопку «Записать последние 30 секунд» или нажать клавишу Windows + Alt + G.
Однако эта функция доступна только в том случае, если вы включили фоновую запись в Windows 10. Для этого вам необходимо открыть приложение «Настройки» на своем компьютере, а затем выбрать вкладку «Захват». Установите флажок «Записывать в фоновом режиме, пока я играю». Вы также сможете выбрать запись до последних 10 минут.
Часть 3. Как записывать игры на ПК — Bandicam
Bandicam позволяет вам записывать игровой процесс, а затем загружать его на YouTube и Vimeo. Как легкий экранный рекордер, разработанный для пользователей Windows, он способен записывать почти все, что происходит на экране вашего ПК, в высоком качестве. Bandicam упрощает запись с популярных устройств, таких как веб-камера, IPTV, смартфон и т. д. С его помощью вы сможете легко и быстро сохранять любимые игровые клипы в формате MP4 или AVI. Кроме того, доступно множество инструментов редактирования. Вы можете добавить эффект щелчка мышью во время записи.
Ключевая особенность:
- Записывайте различные 2D/3D-игры со скоростью до 480 кадров в секунду.
- Совместимость с веб-камерой, PlayStation, Xbox и т. д.
- Поддерживаются только компьютеры Windows
- Записывайте компьютерный звук и голос одновременно
- Экспорт игровых видео в MP4 или AVI
-
Руководство:
- Шаг 1: Запустите Bandicam на своем ПК и выберите режим «Запись игры» в верхнем меню;
- Шаг 2: Запустите игру на ПК и проверьте зеленое число (FPS), отображаемое на экране вашего ПК;
- Шаг 3: Нажмите кнопку «REC» в верхней части экрана после настройки других параметров в соответствии с вашими потребностями;
- Шаг 4: во время записи игрового процесса число кадров зеленого цвета (FPS) изменится на красное;
- Шаг 5: Нажмите горячую клавишу записи (по умолчанию F12), чтобы остановить запись игры на ПК, и вы сможете перейти в «Главная» > «Видео», чтобы воспроизвести, отредактировать или загрузить записанные игровые клипы на ПК.
Часть 4. Как записывать видеоигры на ПК — Nvidia Share
Если у вас есть графические процессоры GeForece, вы можете использовать Nvidia Share, также известную как ShadowPlay, для записи игрового видео на ПК. Эта утилита записи экрана отлично справляется с записью и обменом высококачественными игровыми видео, прямыми трансляциями и снимками экрана. Его режим Instant Replay в стиле DVR способен сохранять последние 30 секунд ваших компьютерных игр, и вы можете сохранить их на свой жесткий диск или поделиться ими на Facebook или YouTube. Что еще более важно, вы можете оставить Nvidia Share работающим в фоновом режиме.
Ключевая особенность:
- Записывайте игровой процесс в разрешении до 4K HDR со скоростью 60 кадров в секунду.
- Это аппаратное ускорение
- Сохраняйте последние 30 секунд игр простым щелчком мыши.
- Трансляция на Twitch, YouTube Live и т. д.
- Создайте до 15 секунд GIF из игрового процесса
-
Руководство:
- Шаг 1: Нажмите Alt + Z, чтобы открыть оверлей Nvidia GeForce Experience, но если этого не происходит, вам нужно открыть приложение GeForce Experience, а затем нажать зеленую кнопку «Поделиться» на панели инструментов, чтобы открыть оверлей;
- Шаг 2: Вы можете включить режим Instant Replay, чтобы ShadowPlay автоматически сохранял последние 30 секунд ваших компьютерных игр;
- Шаг 3: Вы также можете нажать кнопку «Запись», а затем выбрать «Пуск» или нажать Alt + F9, чтобы начать запись игрового процесса на ПК;
- Шаг 4: Чтобы остановить запись игрового процесса на ПК, вы можете либо снова нажать Alt + F9, либо открыть оверлей, нажать кнопку «Запись», а затем выбрать «Остановить и сохранить»;
- Шаг 5: Параметр «Настройки», отображаемый после нажатия кнопки «Запись», позволит вам настроить качество, длину, разрешение и т. д.
Часть 5. Как записывать игровые клипы на ПК — OBS
Любой пользователь ПК может установить OBS для записи игрового материала, который может адаптироваться практически ко всем платформам, таким как Windows, Mac, Linux и т. д. Несмотря на свою универсальность, он далеко не так удобен, как Joyoshare VidiKit. Однако, как только вы освоите его, вы можете найти его мощным и надежным. OBS — это бесплатный инструмент с открытым исходным кодом, который позволит вам записывать игровой процесс на ПК в формате 1080p со скоростью 60 кадров в секунду. Он имеет множество невероятных функций, таких как настройка свойств ресурсов, использование аудиомикшеров и многое другое.
Ключевая особенность:
- Бесплатное использование
- Предложите удобную для начинающих звуковую смесь
- Иметь простые в использовании параметры конфигурации
- Поддержка записи геймплея и прямой трансляции
- Используйте фильтры нескольких источников видео
-
Руководство:
- Шаг 1: Нажмите значок «+» в нижней части поля «Сцены» в левом нижнем углу OBS;
- Шаг 2: Назовите свою сцену во всплывающем окне;
- Шаг 3: Нажмите кнопку «+» в поле «Источники» справа от поля «Сцены» и добавьте источник «Захват игры»;
- Шаг 4: Выберите «Режим» в поле «Свойства», а затем выберите «Захват определенного окна», и после этого название вашей игры появится в новом раскрывающемся меню в разделе «Режим» (если этого не происходит, вы нужно сначала открыть вашу игру, а потом вернуться в меню «Свойства»);
- Шаг 5: Нажмите кнопку «ОК», и ваша компьютерная игра появится в окне OBS, и теперь вы можете нажать кнопку «Начать запись» в нижней правой части окна, чтобы начать запись и сохранить игру. видео.
Вам также может понадобиться: Как записать браузер с помощью OBS
Часть 6. Как записывать компьютерные игры — EaseUS RecExperts
EaseUS RecExperts — это простая и интуитивно понятная программа для записи экрана ПК, позволяющая одновременно записывать игровой процесс и звук. Подобно другим рекордерам геймплея, он позволяет захватить весь экран или определенную область. Но в отличие от других обычных конкурентов, EaseUS RecExperts позволит вам добавлять текст, стрелки, линии, изображения и т. д. во время записи компьютерной игры. Он также поддерживает веб-камеру, а это значит, что вы сможете записывать свое выступление и одновременно показывать своим поклонникам на YouTube, как выполнять игровое задание.
Ключевая особенность:
- Записывайте видео и аудио одновременно
- Гибкий захват любой области экрана вашего ПК
- Поддержка загрузки записанных игровых клипов в социальные сети
- Автоматически создавайте задачи записи геймплея
- Редактируйте видео и аудио во время записи
-
Руководство:
- Шаг 1: Запустите EaseUS RecExperts и запустите игровой процесс на ПК, после чего выберите в меню «Запись игры»;
- Шаг 2: Отрегулируйте частоту кадров, включите микрофон и веб-камеру по своему усмотрению;
- Шаг 3: Нажмите красную кнопку «REC» в правой части экрана, чтобы начать запись игр на ПК;
- Шаг 4: После того, как вы закончите запись, вы можете отредактировать записанное игровое видео с помощью встроенного видеоредактора.
Вывод
Вышеупомянутые инструменты для записи игрового процесса на ПК обеспечивают полный контроль над вашей игрой. Все они способны записывать геймплей на ПК в высоком качестве, но могут отличаться функциями и удобством использования. Например, Bandicam и Nvidia Share могут поддерживать только Windows, в то время как другие также совместимы с операционной системой Mac. OBS бесплатен, но не так удобен, как Joyoshare VidiKit. Nvidia Share может записывать до 8K UHD, но это может снизить вашу игровую производительность. Среди них Joyoshare VidiKit является наиболее экономичным и хорошо справляется с записью игр для ПК без задержек, мгновенно и идеально.
[ad_2]
Заключение
В данной статье мы узнали Как быстро записать игровой процесс на ПК
.Пожалуйста оцените данную статью и оставьте комментарий ниже, еcли у вас остались вопросы или пожелания.