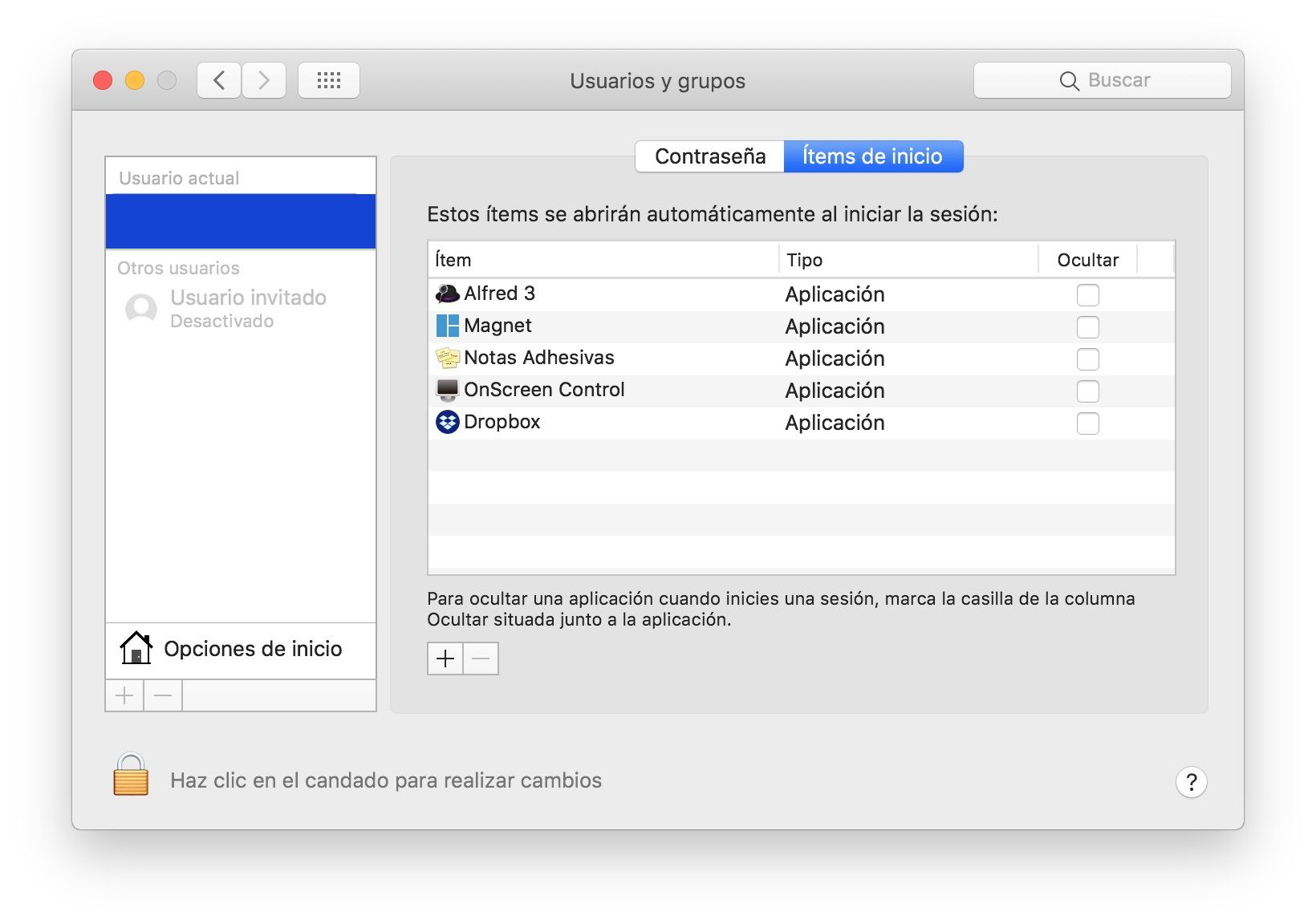Как повысить производительность Mac (2018 г.)

Вирусы, вредоносное ПО, установка или удаление приложений и другие аспекты могут привести к снижению производительности нашего Mac. Но, это происходит с тобой прямо сейчас? Если это так, вам больше не придется беспокоиться, так как сегодня я расскажу вам, как улучшить производительность Mac чтобы потом все снова работало как надо. Может начнем?
Указатель содержания
- 1 Советы по повышению производительности Mac
- 1.1 Правильно удалять приложения
- 1,2 Проверьте запущенные процессы
- 1,3 Очистить кеш приложений, ОС и браузеров
- 1,4 Удалить приложения, расположенные при входе в систему
- 1,5 Поддерживайте аппаратное обеспечение вашего компьютера в актуальном состоянии
- 1,6 Держите жесткий диск вашего Mac с большим количеством свободного места
Советы по повышению производительности Mac
Компьютер Apple, как и любой другой компьютер, в любое время может страдать от сбоев, которые со временем могут привести к падению его производительности.
Итак, если это происходит с вами или вы хотите предотвратить это в будущем, в следующих строках я упомяну некоторые простые рекомендации что, в свою очередь, поможет вам оптимизировать ваш компьютер. Проверьте это!
Правильно удалять приложения
Удаление приложений на Mac — очень простая задача. Однако это оказывается не так из-за того простого факта, что приложение удаляется, но полностью не удаляет свой след из системы.
тебе интересно: Как удалить программы на Mac
Правда в том, что компьютеры Apple хранят любое программное обеспечение, которое вы используете, и хранят его вдали от «Приложения” независимо от того, являются ли они файлами настроек, кешем или другими элементами. Таким образом, перетаскивание значка приложения, которое вы хотите удалить, в корзину не гарантирует, что вы полностью удалите его из системы.
Здесь вы можете посмотреть видео о том, как это работает:
Что ж, чтобы вы могли полностью удалить приложение с вашего Mac и, таким образом, получить от него лучшую производительность, вам придется прибегнуть к одному из двух вариантов, о которых я упомяну ниже:
- Обратитесь за помощью к некоторому программному обеспечению, которое выполняет работу деинсталлятора.
- Обязательно проверьте все системные папки и найдите все следы, оставленные удаленным приложением, и удалите их.
В частности, я предлагаю вам выберите первый упомянутый вариант, поскольку поиск по папкам следов, оставленных удаленным приложением, был бы довольно утомительным занятием. Поэтому я рекомендую вам найти хороший деинсталлятор, и хорошим примером этого может быть сервис, предлагаемый CleanMyMac.
Увольнять | CleanMyMac
Проверьте запущенные процессы
Нет сомнений, что многие из нас чувствуют, что иногда производительность нашего Mac работает довольно медленно. Одна из причин, почему это так, заключается в том, что какое-то приложение в фоне и из-за какой-то ошибки он продолжал работать.
Поэтому, чтобы убедиться, что эта ошибка влияет на производительность Mac, вам нужно будет перейти к опции «трекер активности». Оттуда вы сможете очень легко увидеть потребление оперативной памяти, ЦП и другие типы информации, имеющие большое значение, которые влияют на работу компьютера.
Еще один вариант, к которому вы должны пойти, чтобы улучшить производительность Mac, — это почаще очищайте кеш приложений, браузера и даже самой системы. Таким образом, вы восстановите большую часть места на жестком диске компьютера, и, как будто этого было недостаточно, вы не заметите никаких изменений в приложениях, которые вы удалили из кэша, и это потому, что удаленная информация будет больше не пригодиться.
тебе интересно: Как очистить кэш Safari для iPhone и iPad
С другой стороны, чтобы устранить кэш-память приложения, браузера или самого программного обеспечения, вы должны знать, что для этого требуются разные методы. Тем не менее, вы можете воспользоваться помощью какого-нибудь приложения, которое выполняет этот тип работы вместе, и, таким образом, вы можете избавиться от траты времени на выполнение этой задачи самостоятельно.
Удалить приложения, расположенные при входе в систему
На Маке есть определенные приложения, которые автоматически включаются в список приложений, запускаемых при запуске. Это может быть удобно для более чем одного человека, но правда в том, что для многих это что-то неважное, и, если вы не знаете, это действие может привести к снижению производительности вашего компьютера.
Теперь, чтобы вы могли узнать, какие приложения найдены при входе в систему на вашем Mac, а затем вы можете удалить те, которые вас не интересуют, которые находятся в этом списке, вам нужно будет выполнить следующие простые шаги:
- Перейти на вкладку «Присутствия системы».
- Затем нажмите на «Пользователь» и сразу нажать на «Начинать».
- Затем вы увидите список со всеми приложениями, которые появляются автоматически при запуске вашего компьютера.
- Если вы хотите удалить одно из этих приложений из этого списка, вам просто нужно установить флажок и нажать кнопку со знаком минус. (-).
Таким образом, вы уже удалили приложения и, конечно же, только те, которые вы хотели оставить в списке, будут запускаться при запуске Mac. Этим вы поможете своему компьютеру высвободить ресурсы и, следовательно, его производительность будет лучше. Хороший вариант, правда?
Поддерживайте аппаратное обеспечение вашего компьютера в актуальном состоянии
Если ваш Mac был с вами какое-то время, год за годом вы обновляете его операционную систему и замечаете, что его производительность упала, возможно, уже Пришло время, когда вы переходите к варианту обновления оборудования того же самого.
Со своей стороны, Apple позаботилась о том, чтобы эта опция была невозможна на ее самых последних компьютерах, поскольку ребята с надкушенным яблоком позаботились о том, чтобы сами внести изменения в оборудование.
Тем не менее, в прошлых поколениях Mac по-прежнему можно установить некоторую память SSD вместо использования механического жесткого диска или просто увеличить емкость оперативной памяти. Выполнение этих обновлений, несомненно, ускорит возрождение компьютера и, таким образом, вы сможете сохранить его еще на несколько лет.
Держите жесткий диск вашего Mac с большим количеством свободного места
Несомненно, этот вариант может показаться странным, но правда в том, что хранение на жестком диске достаточного количества свободного места окажется одним из лучших советов для ваш Mac получит хорошую общую производительность.
Конечно, удаление файлов, которые вы больше не используете на своем Mac, удаление программ, которые вы больше не используете, и перемещение любого контента на внешние жесткие диски помогут вам сэкономить достаточно места на диске вашего Mac и, таким образом, выгодно увеличить его емкость. . производительность.
С помощью этих простых рекомендаций, которые я только что упомянул, вы сможете максимально эффективно использовать производительность вашего Mac и, следовательно, вам больше не придется беспокоиться о сроке службы вашего компьютера.
И ты, Знаете ли вы какие-либо другие рекомендации, которые помогут вам повысить производительность вашего Mac?
присоединяйтесь к нашему ТЕЛЕГРАМНЫЙ КАНАЛ