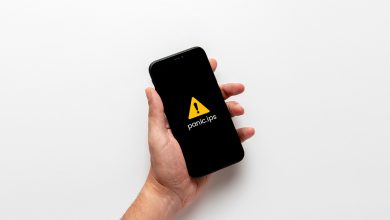Как посмотреть, что в моем iCloud

[ad_1]
📱⭐
Вам интересно, что именно было включено в вашу резервную копию iCloud для последней версии iOS 15 или других версий iOS? Знание того, что находится в резервной копии, — это первый шаг к управлению резервной копией. Затем вы можете решить исключить некоторые вещи из будущих резервных копий, чтобы освободить место. В этой статье мы собираемся показать вам четыре способа увидеть, что находится в вашем iCloud.
- Совет 1. Просмотр резервной копии iCloud на устройстве iOS
- Совет 2. Просмотр резервной копии iCloud на Mac
- Совет 3. Просмотр резервной копии iCloud в Интернете
- Совет 4. Просмотрите содержимое вашего iCloud с помощью Backup Exporter
- Бонусный совет. Просмотр содержимого резервной копии в iCloud путем восстановления резервной копии
Совет 1. Просмотр резервной копии iCloud на устройстве iOS
Что обычно занимает место для резервных копий iCloud:
- Фотографии
- Примечания
- Музыка в iTunes
- видео
- iCloud Диск
- WhatsApp Messenger
Чтобы просмотреть содержимое резервной копии iCloud на iPhone, выполните следующие простые действия.
Шаг 1:Открытым Настройки > идентификатор Apple ID > iCloud > Управление хранилищем
Шаг 2:Нажать на Резервный для просмотра сведений о нем. Вы также можете выбрать данные, которые будут включены в будущие резервные копии, или даже удалить эту конкретную резервную копию.

Совет 2. Просмотр резервной копии iCloud на Mac
На Mac шаги для просмотра вашей резервной копии iCloud:
Шаг 1:открыть Яблочное меню > Системные настройки
Шаг 2:
- для macOS 10.15 или более поздней версии: нажмите идентификатор Apple ID, а затем коснитесь iCloud.
- для macOS?10.14 или более ранней версии: просто нажмите iCloud.
Разноцветная гистограмма показывает вашу резервную копию iCloud, вы можете напрямую и четко найти то, что находится в вашем iCloud.

Совет 3. Просмотр резервной копии iCloud в Интернете
Кроме того, вы также можете зайти на сайт www.icloud и войти в систему. Вы увидите список различных типов данных. Нажмите на один из них, чтобы просмотреть данные.
Совет 4. Просмотрите резервные копии в iCloud с помощью Backup Exporter
Три вышеуказанных метода эффективны, но вы не сможете увидеть все детали данных в файле резервной копии iCloud таким образом. Например, вы не можете видеть подробные текстовые сообщения и историю чата. Если вы хотите увидеть все в резервной копии, вам может понадобиться программа просмотра резервных копий iCloud, специально разработанная для этой цели. Один из лучших вариантов — iMyFone iTransor. Некоторые из его особенностей перечислены ниже:
- Просматривайте содержимое своих резервных копий, включая резервные копии iCloud, резервную копию iTunes и WhatsApp Messenger, без восстановления резервной копии на устройстве.
- Извлеките 18 различных типов данных из резервной копии iCloud на свой компьютер, где вы сможете использовать их более свободно.
- Восстановление не приведет к потере ненужных данных на целевом устройстве.
- Поддержка нескольких учетных записей iCloud для использования.
- Вы можете создавать резервные копии того, что вам нужно выборочно.
Попробуйте бесплатноПопробуйте бесплатно
Как посмотреть, какие резервные копии сохранены в iCloud с помощью iMyFone iTransor
1После запуска iMyFone iTransor выберите Экспорт с устройства и резервного копирования на левой вкладке и нажмите Экспорт из резервной копии.

Вы увидите все файлы резервных копий, перечисленные на следующем экране, включая полные резервные копии, сделанные iMyFone iTransor, и резервные копии iTunes. Нажмите на небольшую ссылку внизу с надписью «Войдите в свою учетную запись iCloud», чтобы загрузить необходимую резервную копию. После входа в систему следуйте инструкциям на экране и выберите один из файлов резервных копий, которые вы хотите просмотреть, а затем нажмите Следующий.

2Затем вам нужно выбрать типы данных, которые вы хотите просмотреть. Вы можете выбрать один тип, несколько типов или все типы данных на экране. Затем нажмите Сканировать продолжать.

3Программа немедленно начнет сканирование выбранного файла резервной копии. Вы увидите подробную информацию о выбранном файле резервной копии, как только сканирование будет завершено. Вы также можете выбрать элемент или элементы, которые хотите экспортировать, а затем нажать Экспорт и выберите формат и место для экспорта выбранных элементов на ваш компьютер.

Бонусный совет. Просмотр содержимого резервной копии в iCloud путем восстановления резервной копии
Вы также можете просто восстановить резервную копию iCloud на устройстве iOS, чтобы просмотреть содержимое. Сделайте следующее:
(1) Если вы используете старое устройство, выберите «Настройки» > «Основные» > «Сброс» > «Удалить все содержимое и настройки», чтобы стереть все данные и настройки на устройстве.
(2) После стирания или при использовании нового устройства вы увидите экран Hello.
(3) Следуйте инструкциям на экране устройства, пока не появится экран «Приложения и данные», выберите «Восстановить из резервной копии iCloud».
(4) Введите свои учетные данные iCloud, затем выберите резервную копию для загрузки.
(5) Войдите в свой идентификатор iCloud еще раз, чтобы восстановить свои приложения и покупки и оставаться на связи с Wi-Fi.

Примечание
Имейте в виду, что этот процесс удалит все ваши текущие данные на iPhone.
Если вы считаете, что описанный выше метод занимает слишком много времени и ваши текущие данные могут быть удалены, вы можете рассмотреть возможность использования iMyFone D-Back для восстановления данных из резервной копии iCloud.
Как восстановить данные из резервной копии iCloud с помощью iMyFone D-Back
Шаг 1: Сначала выберите ‘Резервное копирование iCloud‘ функция в ‘Восстановление из iCloudмодуль.

Шаг 2: Вы можете выбрать два варианта в зависимости от статуса вашего iPhone, пожалуйста, выберите в соответствии с реальной ситуацией.
- «iPhone в начальной настройке«: относится к iPhone на страницах настройки перед входом в систему, когда вы покупаете новый iPhone или после сброса настроек iPhone, он находится в начальной настройке.
- «В настоящее время использует iPhone с данными«: Это может быть простое устройство или даже то, которое вы используете сейчас, но оба они могут использоваться в обычном режиме.

Шаг 3: Выбирать ‘Восстановление из резервной копии iCloud‘ в ‘Приложения и данные‘, затем введите Apple ID и пароль, из которого вы хотите восстановить резервную копию. Вы можете отказаться от двухфакторной аутентификации.

Шаг 4: Выберите определенную резервную копию iCloud, которую вы хотите восстановить, и дождитесь перезагрузки.

Шаг 5: Затем вы можете просматривать все данные, хранящиеся в резервной копии iCloud, и выборочно восстанавливать данные.

С iMyFone D-Back, первым в мире инструментом для восстановления данных iCloud, вам не нужно перезагружать устройство. Вы можете просто получить доступ к файлу резервной копии iCloud и восстановить нужные данные.
Примечание
Вы также можете использовать этот инструмент для восстановления данных из резервной копии iTunes или прямого восстановления данных с ваших устройств под управлением разных версий iOS, включая последнюю версию iOS 15/14/13.


Вывод
Просмотр данных в вашей резервной копии без восстановления вполне возможен, если у вас есть нужные инструменты. С iMyFone iTransor у вас будет полный контроль над своими резервными копиями, что позволит легко хранить их где угодно, извлекать из них данные или просматривать их, не затрагивая данные на любом из ваших устройств. Скачайте БЕСПЛАТНУЮ пробную версию прямо сейчас и попробуйте!
[ad_2]
Заключение
В данной статье мы узнали
Как посмотреть, что в моем iCloud
.Пожалуйста оцените данную статью и оставьте комментарий ниже, ели у вас остались вопросы или пожелания.