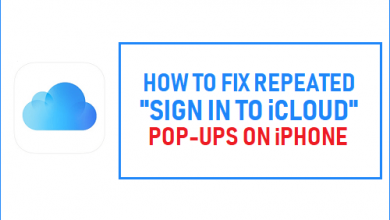Как записать собрание Zoom с/без разрешения
[ad_1]
📱⭐
Zoom — выдающееся современное предприятие с отличным сервисом видеоконференций и веб-конференций. Основная причина, по которой большое количество пользователей выбирают Zoom, заключается в том, что он предлагает единый корпоративный интерфейс для всех пользовательских случаев, спроектированный и оптимизированный для надежной работы, с участием до 500 видеоучастников и 10 000 зрителей. Несмотря на то, что Zoom поставляется с платными решениями, он считается самым доступным с простой ценой.
Независимо от того, кем вы являетесь, частным лицом, бизнесменом, педагогом или представителем другой профессии, вы получите удовольствие от Zoom. Он предоставляет прекрасную платформу для вас, чтобы присоединиться к собранию. Тем не менее, некоторые важные встречи необходимо сохранить для дальнейшего использования, что привлекает большое внимание пользователей. Чтобы избавить вас от этой неприятной ситуации, мы покажем, как быстро записать собрание Zoom.
- Часть 1. Запись собрания без разрешения на ПК и Mac
- Часть 2. Запись собраний из Zoom в настольном приложении
- Часть 3. Запись встреч из Zoom в мобильном приложении
- Часть 4. Советы, как разрешить участникам записывать
- Часть 5. Часто задаваемые вопросы о записи Zoom
Часть 1. Как записать собрание Zoom без разрешения
В качестве полнофункционального захвата видео, Joyoshare VidiKit — программа для записи экрана оснащен самой передовой технологией записи экрана. Он способен записывать не только видео, но и звук одновременно с внешнего микрофона и компьютерной системы. Кроме того, он позволяет вам настраивать записи собраний Zoom, самостоятельно выбирать область захвата, выбирать подходящий формат, настраивать место хранения, делать снимки экрана, выделять курсор, создавать назначенное время записи и т. д. Помимо собрания Zoom, вы имеете право применить это для записи видеочатов, лекций, онлайн-игр и многого другого. Вы можете свободно выбирать любой формат вывода или популярное устройство для сохранения файлов.
- Запись встречи из WebEx, Microsoft Teams, Join.Me и т. д.
- Сохраняйте записанные встречи Zoom в MP4, AVI, FLV, SWF, MPEG и т. д.
- Записывайте все, что вы говорите, через микрофон и звук из динамика
- Создайте задачу для записи собрания Zoom с неограниченной продолжительностью
- Показывайте движения мыши, делайте скриншоты и обрезайте видео по своему усмотрению
Попробуйте бесплатно Попробуйте бесплатно
-
Шаг 1Установите Joyoshare VidiKit на свой компьютер.
Вам нужно потратить несколько секунд на завершение установки Joyoshare VidiKit. Затем его можно запустить на вашем компьютере прямо. Прибегайте к «Screen Recorder», чтобы записывать ваши онлайн-встречи. По умолчанию вы начнете с режима «Запись видео и аудио».
-
Шаг 2Определить область экрана записи
Систематизированное соотношение, например 320х240, 640х480, 1280х720, полноэкранный режим и т. д., удобно выбирать, щелкнув выпадающее меню, расположенное в «Области захвата». Конечно, вы можете ввести определенную ширину и высоту кадра или перетащить всплывающее окно, чтобы выбрать область записи, нажав кнопку «+».
-
Шаг 3Настройте параметры записи
Чтобы развернуть параметры захвата, вы можете просто нажать значок «Параметры» в правом углу, который состоит из «Основных параметров записи», «Параметры времени записи» и «Параметры курсора», предлагая возможность выбрать желаемый выходной формат, использовать ярлыки, предустановить запланированное задание, добавить эффект к курсору и т. д. За исключением этих персонализированных настроек, вы также имеете право отключить «Системный звук» или «Звук микрофона», что может помочь вам удалить нежелательный шум. Однако вам нужно обратить внимание на то, что если вы закроете звук микрофона, записанное видео встречи Zoom будет воспроизводиться без звука.
Примечание. Joyoshare VidiKit может работать как независимый аудиозахват, помогая вам записывать онлайн-рейтинг, музыкальные игры, потоковую музыку и любые другие звуковые дорожки. Вы можете сохранить аудиофайл в форматах MP3, AAC, WAV, FLAC, M4A и M4B.
-
Шаг 4Приготовьтесь к записи конференции Zoom
Запустите Zoom и начните встречу с другими. Чтобы записать его, нажмите кнопку «REC» в главном интерфейсе Joyoshare VidiKit. Вы можете получить 3-секундный обратный отсчет, чтобы отрегулировать положение области захвата. После начала любые скриншоты можно делать в любое время. Кроме того, доступна нарезка видео.
-
Шаг 5Редактировать записи собраний Zoom
Joyoshare VidiKit включает в себя полную поддержку для управления захваченными файлами собраний Zoom. Вы можете просмотреть захват Zoom, изменить его имя, изменить информацию тегов ID3, удалить или очистить файлы и т. д.
Часть 2. Как записать собрание Zoom на рабочем столе
Вы можете записать собрание Zoom, воспользовавшись поддержкой локального рекордера в Zoom, который считается самым простым и быстрым решением, доступным как для бесплатных, так и для платных подписчиков. Подобно другим профессиональным сторонним программам, локальный рекордер позволяет синхронно записывать видео и аудио, сохранять захваченные файлы на компьютере локально и загружать либо на общедоступные серверы потоковой передачи, либо на веб-сайты хранения файлов, такие как YouTube, Vimeo, Google Drive, Дропбокс и др.
-
Шаг 1Перейдите в Zoom и выберите режим записи.
Учитывая, что вы уже установили Zoom на свой компьютер, вы можете напрямую запустить его и создать собрание Zoom. Когда вы на собрании, найдите строку меню и нажмите кнопку «Запись» в правом нижнем углу, чтобы начать запись, из которой вы можете решить, следует ли записывать на этот компьютер или записывать в облако.
-
Шаг 2Запись встречи в Zoom
Как только рекордер Zoom начнет захват, вы увидите кнопку «Пауза/Стоп», которую можно использовать при необходимости. После завершения записи собрания Zoom целевой файл будет автоматически сохранен в формате MP4.
-
Шаг 3Управление захваченными файлами собраний Zoom
Чтобы найти записанный файл, вы можете перейти в «Встречи» и нажать «Записано» в верхней части этого интерфейса. Введите его, чтобы найти все завершенные файлы собраний Zoom. Каждый из них можно выбрать и поделиться, особенно если вы являетесь пользователем образовательного или бизнес-плана.
Часть 3. Как записать конференцию Zoom на iPhone/Android
Любой, у кого есть платное членство в Zoom, например учетная запись Business, Enterprise или Pro, может записывать собрания Zoom на мобильных устройствах, таких как iPhone и Android. Однако записанные файлы будут автоматически сохранены в облаке, а не в локальных записях. Теперь вы можете увидеть, как записать собрание в Zoom с помощью облачной записи:
- Шаг 1: Запустите приложение Zoom на iPhone или Android, присоединитесь к собранию и нажмите кнопку «Еще…» в правом нижнем углу;
- Шаг 2: во всплывающем окне выберите «Запись в облако» на iPhone (или «Запись» на Android»);
- Шаг 3: Процесс записи скоро начнется в Zoom, и вы можете в любое время остановить его вручную, нажав кнопку «Стоп»;
- Шаг 4: Найдите готовые записи в разделе «Мои записи» на официальном сайте Zoom и поделитесь ими по своему усмотрению.
Часть 4. Как дать участникам разрешение на запись собраний Zoom
Если вы являетесь организатором, вы можете напрямую инициировать встречу без ограничений и свободно записывать нужный контент в Zoom. Но как участнику вам необходимо разрешение организатора на запись. Так как же ведущий дает право записи участникам? Ниже рассмотрим конкретные операции.
- Шаг 1: перейдите на официальный сайт Zoom, войдите в свою учетную запись и выберите «Мои учетные записи»;
- Шаг 2: в левом столбце найдите и нажмите «Записи», справа отобразятся «Облачные записи» и «Локальные записи»;
- Шаг 3: Выберите «Облачные записи» или «Локальные записи» в соответствии с вашими потребностями, а затем нажмите «Настройки» в правом верхнем углу;
- Шаг 4: Подтвердите и отметьте параметр, чтобы предоставить участникам разрешение на запись локально или в облако.
Примечание: как организатор, вы можете предоставить право записи участникам во время собрания Zoom. Для этого нажмите «Участники», нажмите кнопку «Дополнительно» целевого участника в списке и выберите «Разрешить запись». Вскоре он получит уведомление «Хозяева разрешают вам записать эту встречу». Если выполняется задача записи, рядом с именем назначенного вами участника будет значок записи.
Часть 5. Часто задаваемые вопросы, связанные с записью Zoom Meet:
-
1 Зум записывает весь ваш экран или только встречу?
Когда нет общего экрана, Zoom будет записывать просмотр галереи, в котором показаны все присутствующие люди. Обратите внимание, что он не будет записывать участников, которые не включают камеру. При совместном использовании Zoom по умолчанию записывает активного докладчика с общим экраном.
-
2 Куда попадают записанные видеозаписи собраний Zoom?
- 1. Сохранить в облаке: пользователи, имеющие платный аккаунт в Zoom, то есть лицензированный пользователь.
- 2. Сохраняйте на устройстве локально: как бесплатные, так и платные пользователи Zoom, которые, однако, не поддерживаются на устройствах iOS и Android.
-
3 Кто может записывать встречи Zoom?
На самом деле, как бесплатные, так и платные пользователи, использующие Zoom, имеют возможность записывать встречи. Разница в том, что для бесплатных пользователей существуют некоторые ограничения, такие как единый метод локального хранения и невозможность записи на мобильные телефоны.
-
4 Как записать зум-конференцию без разрешения организатора?
Дело в том, что вы можете записывать собрания Zoom без разрешения организатора, напрямую используя стороннее средство записи экрана. Однако лучше заранее сообщить всем участникам или сначала получить разрешение.
Вывод:
Прочитав решения в этой статье, независимо от того, являетесь ли вы организатором или участником, используете ли вы Zoom на настольном компьютере или мобильном телефоне, вы сможете с легкостью найти способ независимой записи собрания Zoom. Между тем, то, что мы предлагаем в часто задаваемых вопросах, является информативным, легко помогая вам разрешить некоторые из ваших сомнений. Если вы хотите записывать больше действий на своем компьютере, а не ограничиваться конференциями Zoom, Joyoshare VidiKit может быть хорошим выбором и хорошо работает для вывода файлов высокого качества 1080p.
[ad_2]
Заключение
В данной статье мы узнали Как записать собрание Zoom с/без разрешения
.Пожалуйста оцените данную статью и оставьте комментарий ниже, еcли у вас остались вопросы или пожелания.