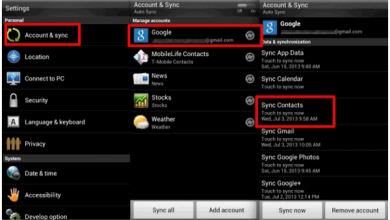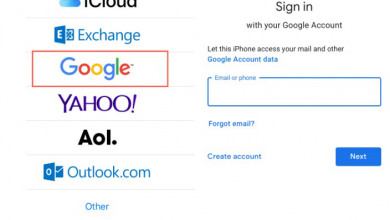Как получить доступ к внутреннему хранилищу Android с легкостью

[ad_1]
Если у вас есть файлы, хранящиеся во внутренней памяти вашего устройства, следующее руководство должно научить вас, как получить доступ к внутренней памяти на вашем устройстве Android. Он учит нескольким методам выполнения задачи, поэтому читайте дальше, чтобы узнать обо всех доступных методах.
Советы по управлению и резервному копированию Android
Каждое устройство Android, которое вы покупаете, имеет внутреннюю память, называемую внутренней памятью. Это пространство памяти используется для хранения важных файлов вашего устройства, таких как папки камеры, данные приложений и т. Д. Если вы не добавляли SD-карту к своему устройству, вы уже использовали внутреннюю память своего устройства все это время, независимо от того, знали вы об этом или нет.

Доступ к внутренней памяти Android
Есть также несколько доступных методов, позволяющих получить доступ к внутренней памяти вашего Android-устройства, как если бы вы просматривали что-то в файловом менеджере. Ваше внутреннее хранилище может быть смонтировано как диск на вашем компьютере, и тогда вы сможете получить доступ к его данным, как если бы вы обращались к любой локальной папке на вашем компьютере.
В следующем руководстве описаны два лучших способа доступа к файлам, хранящимся во внутренней памяти. Давайте проверим их.
2 метода доступа к внутреннему хранилищу Android
Как упоминалось выше, в этом разделе представлены два метода, которые помогут вам просмотреть файлы, сохраненные во внутренней памяти вашего телефона. Оба метода должны помочь вам получить доступ к одному и тому же набору файлов на вашем устройстве.
Метод 1. Доступ к внутреннему хранилищу Android через USB-кабель
Если вы хотите использовать традиционный метод USB-передачи файлов, вы можете использовать USB-кабель с устройством Android для доступа к внутренней памяти. Вы собираетесь подключить свое устройство к компьютеру с помощью USB-кабеля, чтобы затем иметь возможность просматривать свои файлы.
Ниже приведены точные инструкции по выполнению задачи на компьютере:
Шаг 1: Если вы используете компьютер Mac, вам нужно будет установить и использовать Передача файлов Android приложение для доступа к внутренней памяти вашего устройства на вашем Mac. Пользователям Windows не нужно делать этот шаг.
Шаг 2: Подключите устройство Android к компьютеру с помощью совместимого кабеля USB. Нажмите на уведомление, которое появляется на вашем устройстве, и выберите Передача файлов.
Шаг 3: Открытым Этот ПК (Windows) или Передача файлов Android app (Mac), и вы сможете получить доступ к внутренним файлам вашего устройства. Затем вы можете перемещать свои файлы, как хотите.
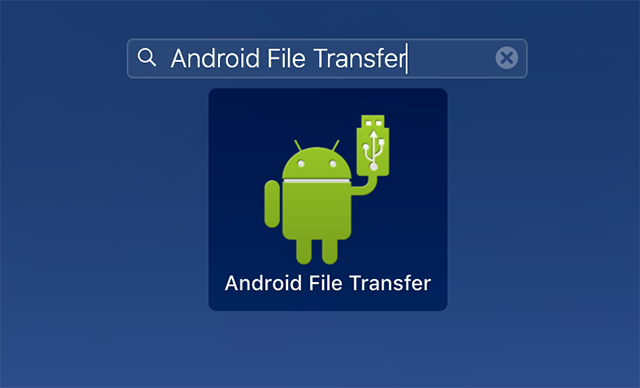
Доступ к файлам внутреннего хранилища на компьютере
Как видите, довольно легко смонтировать Android-устройство в качестве диска на вашем компьютере и получить доступ к его файлам. Однако имейте в виду, что не все устройства могут быть смонтированы таким образом, поскольку иногда вы можете столкнуться с проблемами, например, с отсутствием на вашем компьютере драйверов, необходимых для распознавания вашего устройства.
Если вы хотите устранить все эти проблемы, которые могут возникнуть, вы можете использовать приложение для просмотра своего внутреннего хранилища, как описано в следующем разделе.
Метод 2. Доступ к внутреннему хранилищу Android через AnyDroid.
Если вы не хотите беспокоиться о поиске и установке необходимых драйверов для вашего устройства на свой компьютер, вы можете использовать стороннее приложение для просмотра файлов внутренней памяти, не устанавливая ничего, кроме приложения.
Войдите в AnyDroid, приложение, которое позволяет с минимальными усилиями получить доступ к внутренней памяти на устройстве Android. Все, что вам нужно сделать, это подключить устройство к компьютеру, а приложение позаботится обо всем остальном за вас. Он автоматически распознает ваше устройство и позволяет выполнять на нем ряд задач.
Вот некоторые из полезных функций, которые приложение предлагает своим пользователям:
- Полный доступ— Это дает вам полный доступ ко всем файлам, хранящимся во внутренней памяти.
- Передача нескольких файлов — приложение позволяет передавать файлы любого типа с устройства на компьютер и наоборот.
- Безопасно— очень безопасно и безопасно использовать приложение для доступа и передачи ваших файлов.
- Легкий— Независимо от того, являетесь ли вы экспертом или новичком, вам одинаково понравится использовать AnyDroid на своем компьютере.
В AnyDroid есть все, что вам может понадобиться для управления всеми видами файлов во внутренней памяти вашего Android-устройства. Ниже показано, как вы используете приложение для доступа к внутренней памяти.
Шаг 1: Скачайте и установите приложение на свой компьютер. Запустите приложение и подключите устройство Android к компьютеру с помощью кабеля.
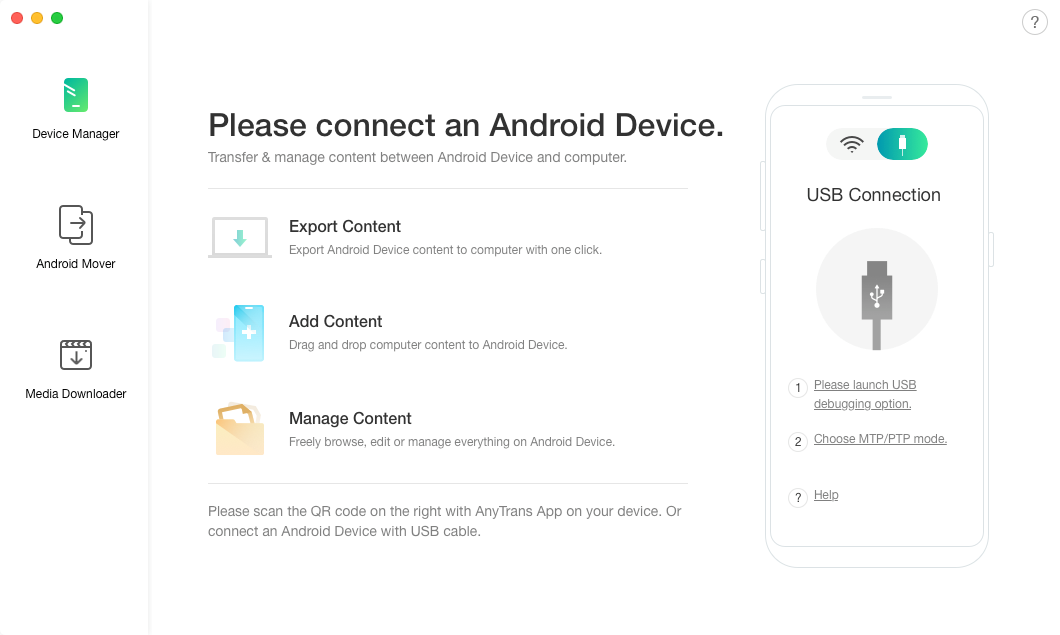
Подключайте Android-устройство к компьютеру
Шаг 2: Появится главный экран приложения. Найдите и щелкните вариант с надписью Файлы и это позволит вам получить доступ к файлам, сохраненным на вашем внутреннем хранилище.
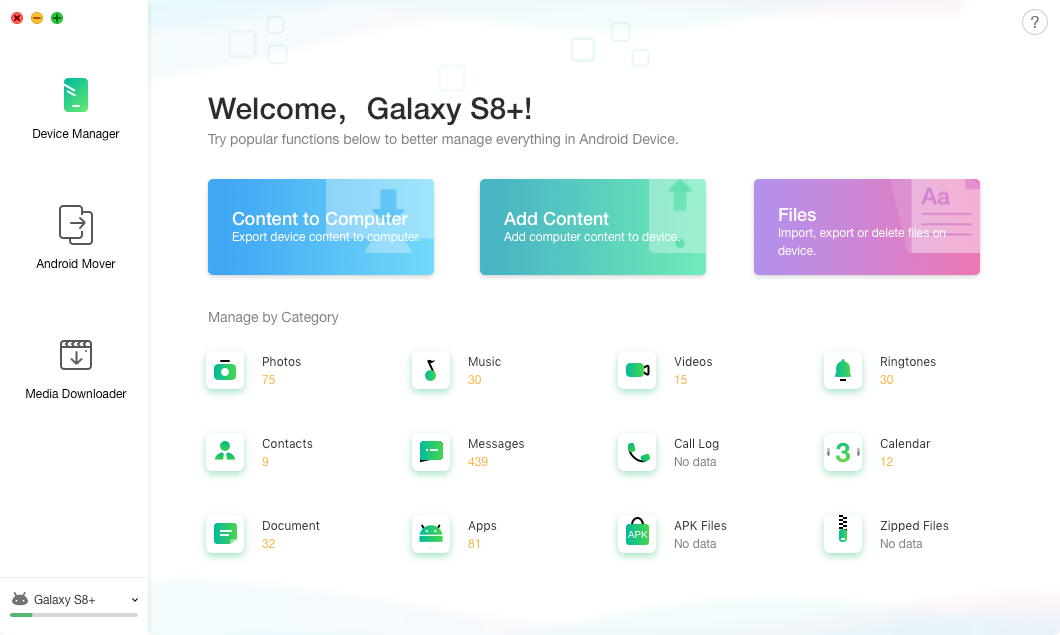
Доступ к параметру «Файлы» для просмотра файлов во внутренней памяти Android.
Шаг 3: После того, как вы выберете опцию файлов, приложение отобразит все файлы и папки, которые есть на вашем устройстве. Это все файлы и папки, доступные во внутренней памяти вашего устройства.
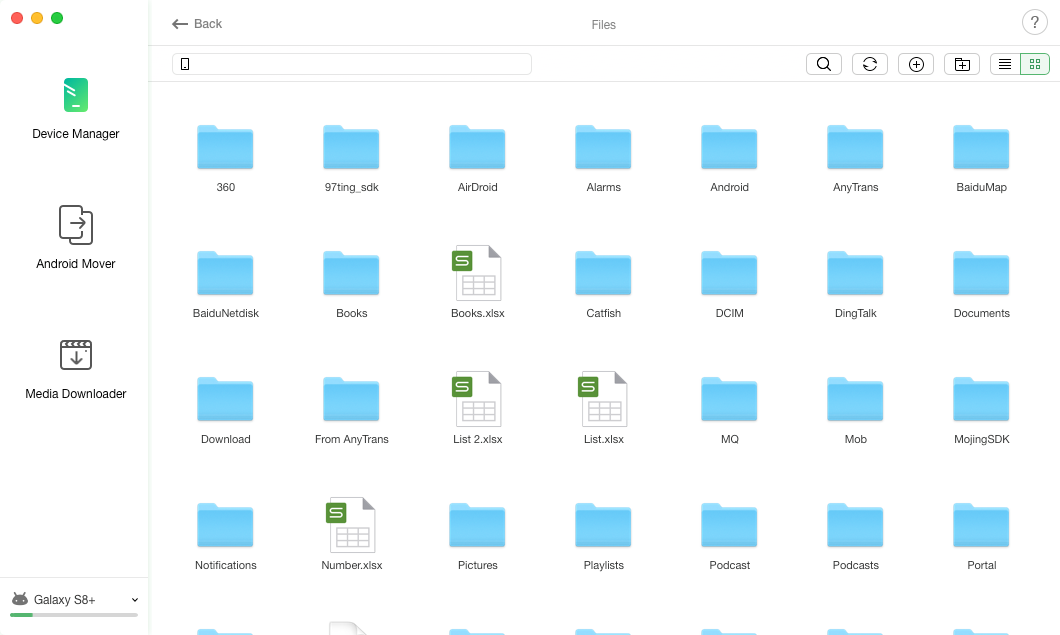
Просмотр файлов и папок во внутренней памяти
Шаг 4: Если вы хотите переместить файл или папку на свой компьютер, выберите файл или папку и нажмите кнопку Отправить на ПК кнопку вверху, чтобы перенести ваш контент на компьютер.
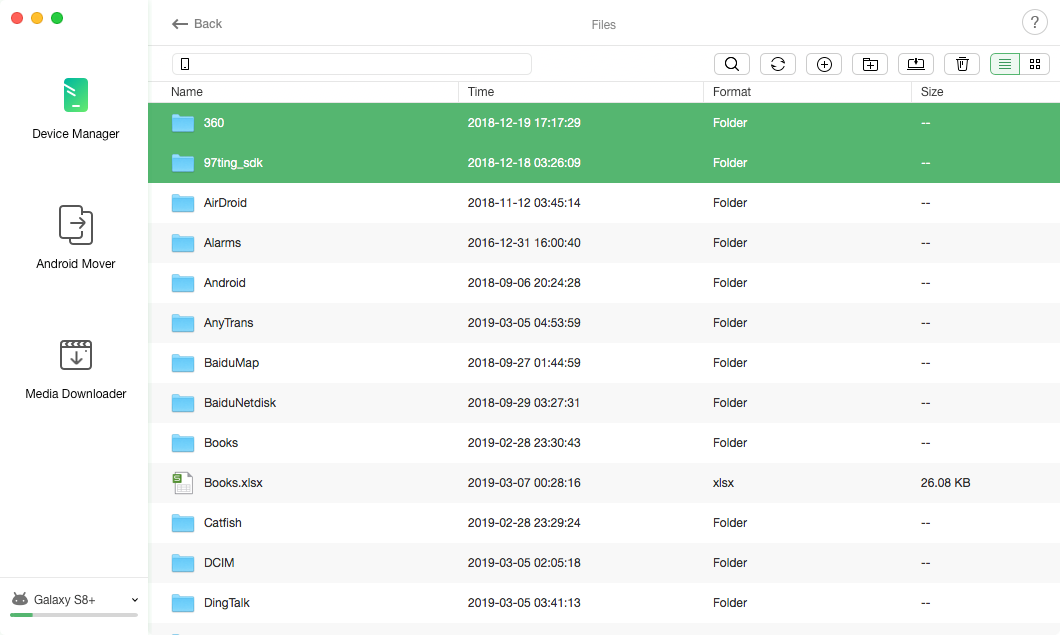
Перенос файлов из внутреннего хранилища на компьютер
Шаг 5: Подождите, пока приложение передаст ваш контент. Когда это будет сделано, вы увидите на экране следующее сообщение.
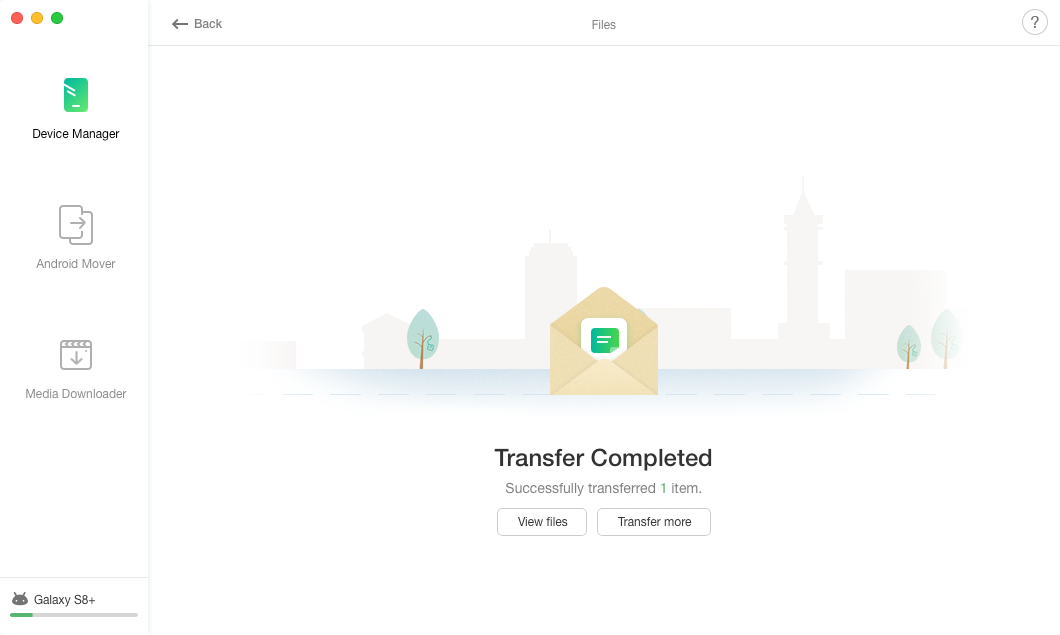
Файлы успешно перенесены из внутреннего хранилища на компьютер
Использовать AnyDroid для доступа к файлам во внутренней памяти устройства Android очень просто, и он также позволяет выполнять задачи по передаче файлов, если вы захотите это сделать.
Нижняя линия
Если вы никогда не обращались к файлам внутреннего хранилища на вашем устройстве Android, приведенное выше руководство должно помочь вам в этом, чтобы вы могли видеть, что у вас есть во внутренней памяти. Мы надеемся, что это руководство поможет получить доступ к файлу, который вы действительно хотели просмотреть на своем устройстве.
[ad_2]