Как получить доступ к файлам на Mac с помощью iPhone или iPad
[ad_1]
Последнее обновление iOS 10 на iPhone и обновление MacOS Sierra на Mac упростили доступ к файлам и работу с ними на нескольких устройствах. В этой статье мы покажем вам, как получить доступ к файлам, расположенным на вашем Mac, с помощью вашего iPhone или iPad.
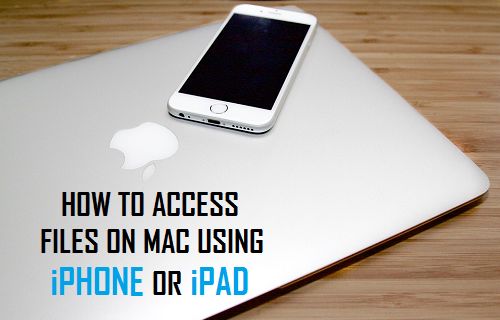
Доступ к файлам на Mac с помощью iPhone
Последнее обновление macOS Sierra позволяет хранить все файлы на рабочем столе и в папке документов вашего Mac на iCloud Drive. Практически это означает, что к любому файлу или фотографии, находящимся на рабочем столе и в папке с документами вашего Mac, можно легко получить доступ с помощью iPhone или iPad.
Чтобы получить доступ к файлам, расположенным на вашем Mac, с помощью iPhone, вам сначала необходимо убедиться, что iCloud Drive имеет разрешение на доступ к файлам, расположенным на рабочем столе и в папке документов вашего Mac. Как только вы предоставите это разрешение, доступ к файлам, расположенным на вашем Mac, с помощью устройства iOS станет простым.
Без дальнейших задержек, давайте сначала рассмотрим процесс предоставления iCloud Drive доступа ко всем файлам, расположенным на рабочем столе и в папке документов на вашем Mac.
Разрешите iCloud Drive доступ к файлам на вашем Mac
Вполне возможно, что вы уже предоставили iCloud Drive доступ к файлам, расположенным на рабочем столе и в папке документов вашего Mac. Если вы этого не сделали, выполните следующие действия, чтобы предоставить iCloud Drive доступ к файлам, расположенным на вашем Mac.
1. Нажать на Значок Apple расположен в верхней строке меню вашего Mac, а затем нажмите на Системные настройки… в раскрывающемся меню.
 2. На экране «Системные настройки» нажмите iCloud (См. Изображение ниже).
2. На экране «Системные настройки» нажмите iCloud (См. Изображение ниже).

3. Затем вам может быть предложено войти в iCloud с помощью идентификатор Apple ID и Пароль, если вы еще не вошли в систему.
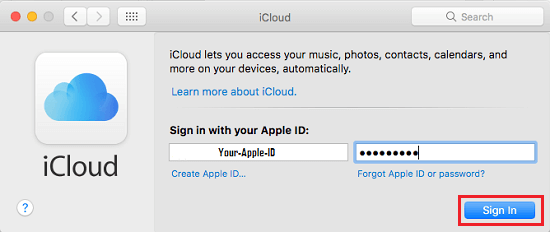
4. После входа в систему вы можете увидеть экран с возможностью настройки «Найти Mac» и использования «iCloud для контактов, заметок, календарей». Нажмите на Следующий для перехода к следующему экрану.
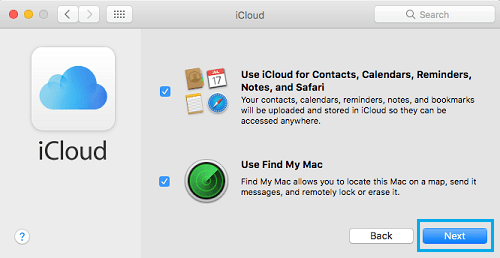
5. На следующем экране щелкните маленькую рамку рядом с iCloud Drive для настройки iCloud Drive на вашем Mac (см. изображение ниже)
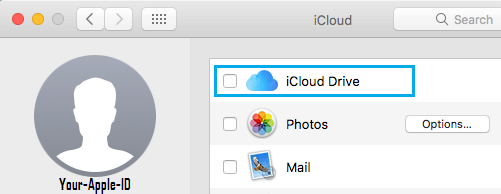
6. Затем нажмите на Опции кнопка, расположенная рядом с iCloud Drive.
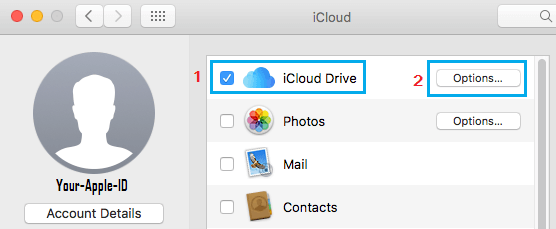
7. На следующем экране убедитесь, что вы находитесь на Документы вкладка, а затем отметьте опцию для Папка рабочего стола и документов (См. Изображение ниже)
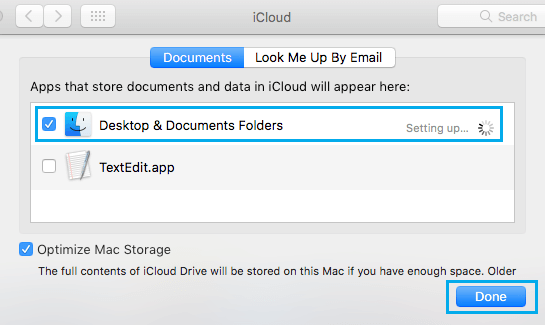
8. Подождите, пока существующие файлы, расположенные на рабочем столе и в папке с документами на вашем Mac, будут скопированы в iCloud Drive, и нажмите Сделанный (См. Изображение выше)
После того, как вы предоставите iCloud Drive доступ к «Рабочему столу и папке документов» на вашем Mac, все существующие файлы на рабочем столе и в папке документов вашего Mac будут доступны на iCloud Drive.
Точно так же любой новый файл, документ или изображение, которые вы помещаете в папку документов или на рабочий стол вашего Mac, немедленно становятся доступными на iCloud Drive, что упрощает доступ к этим файлам с вашего iPhone или iPad.
Примечание: Вас могут попросить обновить план хранения iCloud, если для файлов на вашем Mac требуется более 5 ГБ хранилища, как это доступно в плане бесплатного хранения iCloud.
Доступ к файлам на Mac с помощью iPhone
Выполните следующие действия, чтобы получить доступ к файлам, фотографиям и документам, расположенным на рабочем столе и в папках документов на вашем Mac, с помощью iPhone или iPad.
1. Открыть iCloud Drive приложение на вашем iPhone
2. Вам будет предложено войти в iCloud, используя идентификатор Apple ID и Пароль, если вы еще не вошли в систему.
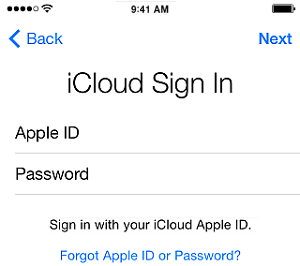
Примечание: Вам нужно будет войти в систему с тем же идентификатором Apple ID и паролем, которые вы использовали для входа в iCloud Drive на Mac.
3. Попав в iCloud Drive, вы увидите две новые папки: Рабочий стол и Документы (См. Изображение ниже)
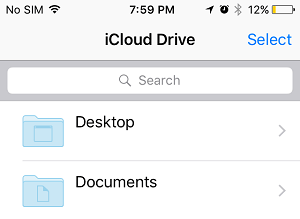
4. Вы можете получить доступ к любому файлу, документу или фотографии, находящимся на рабочем столе вашего Mac, нажав на Рабочий стол Папка.
5. Точно так же вы можете получить доступ к любому файлу, документу или фотографии, хранящимся в папке документов на вашем Mac, нажав на Документы Папка.
- Как войти в Mac без ввода пароля
[ad_2]
