Как поделиться экраном Mac на Chromecast

Если у вас есть Mac и Chromecast, знайте, что вы можете поделиться экраном Mac на chromecast легко и быстро, в одно мгновение. Я делаю это сам, чтобы смотреть фильмы, и это замечательно.
Прежде чем перейти к руководству, позвольте мне сказать вам, что Chromecast — это гаджет Google, похожий на Apple TV, но без интерфейса. То есть вам просто нужно подключить его к телевизору и настроить его на свою сеть WiFi, чтобы иметь возможность его использовать. И это доступно примерно за 30 евро!
Поделитесь своим экраном Mac на Chromecast
часто может быть полезным поделиться экраном Mac на chromecast; либо для просмотра фильма, сериала, футбольного матча, для просмотра рабочего стола или веб-сайта по телевизору, для просмотра фотографий и т. д. У него множество применений, и это действительно очень практичный гаджет.
Итак, если у вас есть оба устройства и вы хотите втиснуть их, давайте посмотрим как поделиться экраном Mac на chromecast. Вот шаги, которые необходимо выполнить:
- Загрузите браузер Chrome для Mac с официального сайта (если у вас не установлен браузер Google Chrome, вам придется это сделать, с Safari это не работает)
- Войдите в Chrome и нажмите на 3 точки, которые вы увидите справа.
- Откроется меню, выберите «Отправлять«
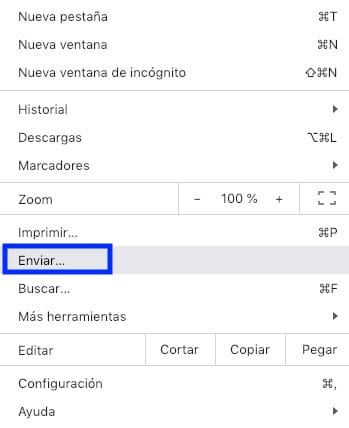
- Выберите свой хромированное литье (пример: столовая в моем случае) и контент появится на вашем телевизоре как по волшебству
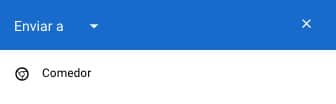
- Если вы нажмете «Отправить» вы сможете выбрать то, чем хотите поделиться: вкладка «отправить», «отправить рабочий стол», «отправить файл»... так что вы можете отправить только то, что вы хотите.
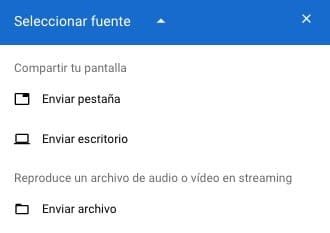
Как видите, скачивать какое-либо расширение не обязательно, т.к. Chrome уже позволяет отправлять контент на Chromecast изначально.
Конечно, чтобы все это работало, необходимо иметь активное соединение Wi-Fi и работает. Кроме того, у вас также должен быть подключен Chromecast к телевизору и на канале, на котором он находится (AV1, AV2… зависит от вашего телевизора).
теперь, когда ты знаешь как поделиться экраном Mac на chromecast, вам остается только выполнить шаги или порекомендовать его своим друзьям, если у них тоже есть этот гаджет и они не знают, что делать, чтобы передать контент. Вы видите, что это очень легко!
Был ли учебник полезен? У вас есть сомнения?
присоединяйтесь к нашему ТЕЛЕГРАМНЫЙ КАНАЛ
