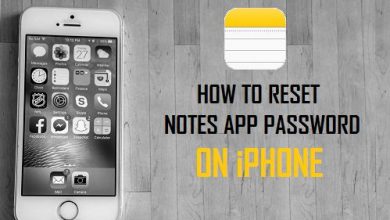Как перевести iPhone в режим восстановления
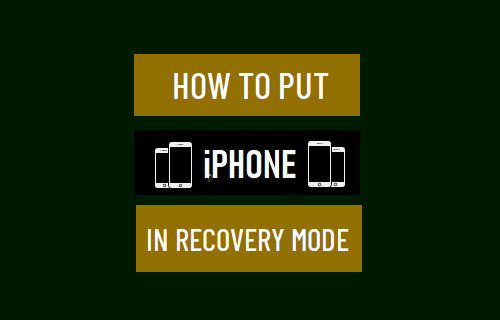
[ad_1]
Как правило, режим восстановления iPhone используется для восстановления неисправной или поврежденной операционной системы на iPhone или iPad, на котором возникли проблемы. Ниже вы найдете шаги для входа в режим восстановления на всех моделях iPhone.
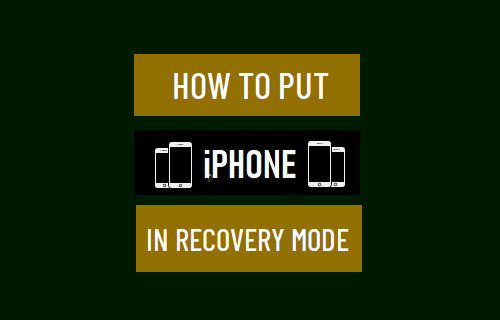
Переведите iPhone в режим восстановления
Режим восстановления iPhone можно определить как встроенный механизм безопасности, предназначенный для предотвращения дальнейшего повреждения iPhone или iPad всякий раз, когда у него возникают проблемы.
Когда iPhone входит в режим восстановления, он автоматически загружает программу «Загрузчик второго этапа iBoot», предназначенную для проверки прошивки и выполнения серии тестов, чтобы проверить и подтвердить, что на вашем устройстве все работает должным образом.
Apple рекомендует использовать режим восстановления, если iPhone застрял на логотипе Apple, iTunes не распознает ваше устройство и если на вашем iPhone отображается экран «Подключиться к iTunes».
Режим восстановления также можно использовать для разблокировки отключенного iPhone, разблокировки устройства в ограниченном режиме USB и исправления iPhone, который не может устанавливать обновления программного обеспечения.
Шаги для входа в режим восстановления на всех моделях iPhone
Чтобы принудительно перевести iPhone в режим восстановления, вам понадобится компьютер Mac или Windows с установленной на нем последней версией iTunes и кабель для подключения iPhone к компьютеру (кабель для зарядки).
1. Соединять айфон к компьютер используя зарядный кабель.
2. Открыть Искатель на вашем Mac (macOS Catalina или выше). Если вы используете более раннюю версию macOS или ПК с Windows, откройте iTunes (Если iTunes уже открыт, закройте iTunes и снова откройте его).
3. Выполните следующие действия, чтобы войти в режим восстановления, соответствующий вашей модели iPhone.
iPhone 8 и новее: Нажмите и отпустите Увеличить громкость кнопка > Нажмите и отпустите Звук тише Кнопка > Далее, Нажмите и удерживайте кнопку Боковая кнопка (Кнопка питания), пока не появится экран режима восстановления.
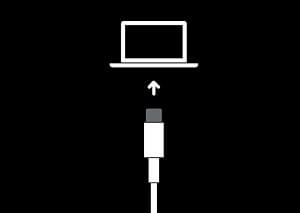
iPhone 7/7 Плюс: Нажмите и удерживайте кнопку Боковая сторона и Звук тише кнопки одновременно. Продолжайте удерживать их, пока не увидите экран режима восстановления.
iPhone 6 или более ранней версии: Нажмите и удерживайте Домой и Боковая сторона (Питание) одновременно. Продолжайте удерживать их, пока не увидите экран режима восстановления (логотип iTunes и кабель).
Примечание: Не выпускайте кнопка как вы видите iPhone, начинающийся с логотипа Apple. Продолжайте удерживать кнопку, пока не появится экран режима восстановления.
4. Обновите или восстановите iPhone с помощью iTunes
Как только ваше устройство перейдет в режим восстановления, вы увидите всплывающее окно на экране компьютера, позволяющее либо обновить, либо Восстановить твое устройство.
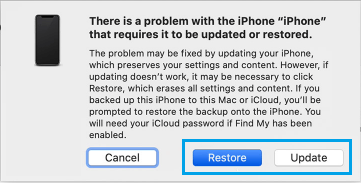
Если вы выберете Обновлять вариант, iTunes попытается установить последнюю версию программного обеспечения на ваше устройство, не удаляя при этом никаких данных.
Если вы выберете Восстановить вариант, iTunes полностью удалит все данные с вашего устройства и установит последнюю версию необходимого программного обеспечения на ваш iPhone.
В обоих случаях терпеливо ждите, пока iTunes загрузит программное обеспечение на ваш iPhone. Если загрузка занимает более 15 минут и iPhone выходит из режима восстановления, подождите, пока загрузка завершится, и повторите шаг 3.
5. Настройте iPhone с помощью резервного копирования или в качестве нового устройства
После завершения процесса обновления/восстановления вы обнаружите, что ваш iPhone начинается с экрана «Hello».
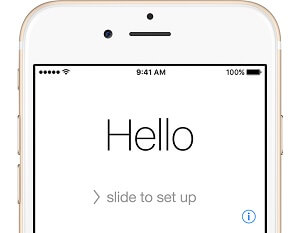
Следуйте инструкциям на экране, пока не дойдете до экрана «Приложения и данные». Выбирать Восстановление из iCloud или iTunes вариант (при наличии резервной копии). Если нет, выберите Настроить как новый iPhone вариант.
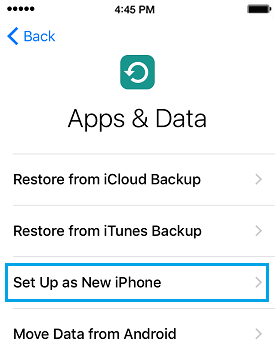
Примечание: Если резервная копия недоступна или не может быть использована, единственным вариантом является Настроить как новый iPhone и вы не сможете восстановить данные на вашем iPhone.
Как выйти из режима восстановления?
Если вы передумаете, вы можете быстро вывести свое устройство из режима восстановления, выполнив следующие действия.
iPhone 8 и новее: Быстро нажмите и отпустите Увеличить громкость и Звук тише кнопки > Нажмите и удерживайте кнопку Боковая кнопка, пока не увидите, что ваше устройство начинается с белого логотипа Apple.

iPhone 7/7 Plus: Держите оба Звук тише и Боковые кнопки (кнопка ВКЛ/ВЫКЛ), пока не увидите, что ваше устройство начинается с логотипа Apple.
iPhone 6 и более ранние модели: Нажмите и удерживайте Домой и Сила (Боковая кнопка), пока не увидите, что ваше устройство начинается с логотипа Apple.
- Как сделать резервную копию iPhone на Mac с помощью Finder
- Как сделать резервную копию iPhone на компьютер с Windows с помощью iTunes
[ad_2]