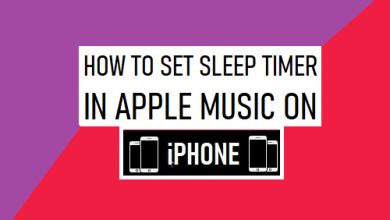Как перевернуть видеоклип в Final Cut Pro? Возьми!
[ad_1]
📱⭐
В: «Можно ли перевернуть видеоклип в Final Cut Pro?» — слоновая кость
Твоему мозгу приходит в голову идея перевернуть клип в Final Cut Pro, как у Ivory? Честно говоря, для некоторых опытных пользователей с навыками редактирования это несложно, но для новичков или новичков в редактировании видео действительно требуется время, чтобы научиться. Если вы здесь, поздравляю, вы можете отразить или перевернуть видео с помощью FCP и сделать его таким, каким вы хотите его видеть. Теперь поиграйте со своим видео!
- Часть 1: перевернуть клип в FCP
- Часть 2: перевернуть клип в альтернативе FCP
Часть 1: Как перевернуть видео в Final Cut Pro
Загрузите Final Cut Pro для своей macOS и обратитесь к этому простому руководству. Как перевернуть клип в этой программе вам будут рассказывать на каждом шагу. Если вам нужно, вы можете сделать ваше видео лучше, применив другие инструменты редактирования, предлагаемые Final Cut Pro.
-
Шаг 1 Выберите видеоклип
Откройте Final Cut Pro на Mac и импортируйте нужные файлы. Проект со всеми видео будет отображаться в виде миниатюр на временной шкале. Здесь вы должны найти и нажать на нужный видеоклип на временной шкале, чтобы выбрать его.
-
Шаг 2 Активировать инструмент «Трансформация» (необязательно)
Перейдите в нижнюю левую часть окна просмотра проекта, чтобы найти и коснуться инструмента «Преобразование». Кроме того, вы можете открыть его, нажав SHIFT + T или CMD + Click и выбрав Transform. Здесь вы можете повернуть видео в Final Cut Pro, если хотите.
-
Шаг 3 Перевернуть видео в Final Cut Pro
Выберите и выделите видеоклип, перейдите в правый верхний угол экрана Final Cut Pro, чтобы найти инструмент «Инспектор видео», а затем введите числа, чтобы установить угол поворота в разделе «Преобразование». В опции «Масштаб» вы можете ввести -100 на боковой панели X и ввести, чтобы отразить клип по горизонтали, или ввести -100 на боковой панели Y, чтобы отразить вертикально. После завершения сохраните, чтобы экспортировать видео.
Часть 2: Как перевернуть клип в альтернативе Final Cut Pro
Final Cut Pro, несомненно, доступен для пользователей Mac, однако он не позволяет конечным пользователям ПК из-за ограниченной совместимости. К счастью, здесь Joyoshare Media Cutter для Windows (или Media Cutter для Mac) как раз достаточно, чтобы вытащить вас из этой неловкой ситуации.
Его удобный интерфейс и простые для понимания функции позволяют быстро приступить к работе. Помимо переворачивания видеоклипа по горизонтали и вертикали, есть потрясающие возможности обрезки, водяных знаков, субтитров, добавления эффектов, указания параметров, поворота и т. д.
Что может предложить Joyoshare Media Cutter:
Поворачивайте и переворачивайте видео в лучшую ориентацию
Обрезайте и вырезайте видеоклипы без потерь со скоростью 60X
Настройте кодек, разрешение, соотношение сторон и многое другое
Воспроизведение видеоклипов для предварительного просмотра и дальнейшего улучшения
Поддержка клипов в разных форматах, таких как H.264, MP4, MPEG, MKV и т. д.
-
Шаг 1 Импорт видеоклипа в программу Joyoshare
Загрузите соответствующую версию Joyoshare Media Cutter для своего Mac или ПК. Затем перетащите видеоклип в указанную область этой программы. Вы также можете нажать на кнопку «Открыть», чтобы добавить один из локальной папки.
-
Шаг 2 Установить режим кодирования
Перейдите на вкладку «Формат», чтобы убедиться, что выбранный вами режим — «Режим кодирования», чтобы вы могли плавно редактировать и настраивать видеоклипы. Затем, исходя из собственных требований, выберите выходной формат или дополнительно настройте параметры в правом верхнем углу шестеренки.
-
Шаг 3 Начать переворачивать видео
Вернитесь к основному интерфейсу. В бесплатном или простом режиме найдите кнопку «Редактировать» на временной шкале, чтобы вызвать всплывающее окно редактирования. После этого перейдите в «Настроить» — «Поворот», чтобы нажимать «Отразить по горизонтали» или «Отразить по вертикали», пока импортированный видеоклип не будет хорошо перевернут. Позже вы можете подтвердить, нажав «ОК», и завершить, нажав «Пуск», чтобы сохранить.
[ad_2]
Заключение
В данной статье мы узнали Как перевернуть видеоклип в Final Cut Pro? Возьми!
.Пожалуйста оцените данную статью и оставьте комментарий ниже, еcли у вас остались вопросы или пожелания.