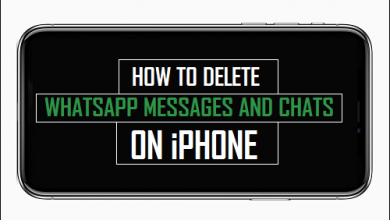Как перенести видео с iPhone iOS 13 на Mac/MacBook/iMac

[ad_1]
📱⭐
Ваш iPhone постоянно уведомляет вас о том, что недостаточно памяти, чтобы сделать еще одну фотографию? Видео, как правило, занимают большую часть памяти по сравнению с фотографиями на вашем iPhone, и импорт видео с iPhone на Mac, а затем их удаление, будет жизненно важным шагом, чтобы освободить больше места для iPhone.
- Часть 1: Как импортировать видео с iPhone на Mac с помощью iPhoto?
- Часть 2: Как перенести видео с iPhone на Mac с помощью iMovie?
- Часть 3: Как перенести видео с iPhone iOS 13 на Mac с помощью Awesome App?
Часть 1: Как импортировать видео с iPhone на Mac с помощью iPhoto?
iPhoto — это утилита Mac для передачи видео и фотографий. Между тем, Apple iPhone также работает как цифровая HD-камера, вы можете импортировать фотографии и видео, снятые с помощью iPhone, в свою библиотеку iPhoto. Теперь вот пошаговый способ передачи видео с iPhone на Mac с помощью iPhoto.
Шаг 1: Подключите iPhone к Mac с помощью кабеля.
Шаг 2: Откройте iPhoto на своем Mac и поймайте свой iPhone в разделе «УСТРОЙСТВА» на левой панели.
Шаг 3: Выберите, чтобы импортировать определенные или все фотографии и видео в библиотеку iPhoto.
Шаг 4: Перейдите на вкладку «Последний импорт». Нажмите «Редактировать», затем «Выбрать все», а затем нажмите «Правка» > «Копировать», чтобы скопировать все фотографии/видео, которые вы только что импортировали с iPhone.
Шаг 5: Затем перейдите в Finder, нажмите «Правка» > «Вставить XX элементов» и вставьте импортированные фотографии/видео на жесткий диск Mac.

Часть 2: Как перенести видео с iPhone на Mac с помощью iMovie?
iPhone достаточно способен выбирать до 1080p или HD-видео. Если вы сняли несколько безграничных видеоклипов в формате HD с помощью своего iPhone и теперь вам нужно перенести их на жесткий диск вашего Mac, то позвольте приложению iMovie помочь вам.
Ниже приведены полные шаги.
Шаг 1. Подключите iPhone к Mac с помощью кабеля.
Шаг 2: Откройте приложение iMovie на вашем Mac.
Шаг 3: Выберите «Файл» > «Импорт из камеры».
Шаг 4: Ваш iPhone будет обнаружен, и будут записаны видеоклипы в альбоме «Фотопленка».
Шаг 5: Выберите видеоклипы, которые нужно перенести на ваш Mac.
Шаг 6: Нажмите «Файл», затем «Новый проект», чтобы создать проект, и после этого перетащите видеоклипы, которые вы только что импортировали в проект.
Примечание. Чтобы импортировать несколько видеоклипов на ваш Mac, вам нужно создать несколько проектов и добавить один видеоклип в один проект.
Шаг 7: Без каких-либо дополнительных действий нажмите «Поделиться», затем «Экспорт фильма», чтобы защитить видеофайлы на жестком диске Mac.

Часть 3: Как перенести видео с iPhone iOS 13 на Mac с помощью Awesome App?
Без сомнения, есть дополнительный метод, который действительно более хорошо организован и эффективен в долгосрочной перспективе, потому что он включает в себя все типы дополнительных функций. Стороннее приложение iMyFone TunesMate может импортировать ваши видеофайлы между iPhone и Mac, а также другими устройствами iOS.
Ключевая особенность
- Перенос видео с iPhone на несколько компьютеров Mac/iTunes
- Поддержка всех форматов видео, таких как музыкальные клипы, домашнее видео, телепередачи, iTunes U, подкасты.
- Сохраняйте исходные данные iPhone во время передачи
- Массовая передача музыки/фотографий между iPhone и iTunes/ПК
- Восстановить библиотеку iTunes
- Перенос не купленной музыки из iTunes
Вот простые этапы передачи видео с iPhone на Mac с помощью TunesMate. Он полностью совместим со всеми версиями iOS, включая iOS 13.
Попробуйте бесплатно Попробуйте бесплатно
Шаг 1: Запустите iMyFone TunesMate и подключите свое устройство через USB.
Шаг 2: Вверху есть вкладки, обозначающие различные типы мультимедиа, такие как «Музыка», «Видео», «Фото» и т. д. Выберите вкладку «Видео».

Шаг 3: Подождав немного, вы сможете увидеть список видеофайлов на вашем устройстве, удовлетворяющих требованиям экрана.
Шаг 4: Выберите файлы, которые вы хотите перенести на свой компьютер, и нажмите «Экспорт», затем выберите целевую папку и подтвердите.
Обзор iMyFone TunesMate — идеальная альтернатива iTunes >>
[ad_2]
Заключение
В данной статье мы узналиКак перенести видео с iPhone iOS 13 на Mac/MacBook/iMac
.Пожалуйста оцените данную статью и оставьте комментарий ниже, ели у вас остались вопросы или пожелания.