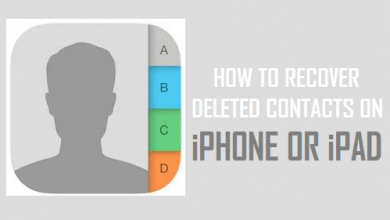Как перенести ваши фотографии и видео с iPhone на ПК с Windows

[ad_1]
📱⭐
Все больше и больше пользователей создают фотографии и видео с помощью iPhone или iPad, а с помощью iPhone легко переносить их на ПК с Windows. Вам остается только выбрать один из нескольких способов. А вот как вы можете перенести свои фотографии и видео с iPhone на ПК с Windows.
Текущие модели iPhone делают отличные фотографии, но вы не всегда хотите управлять своими фотографиями и видео на своем смартфоне — даже если Apple теперь предлагает 128 ГБ в качестве размера начального уровня для моделей Pro. В случае больших коллекций фотографий целесообразно сохранять данные на рабочем столе в качестве резервной копии, а обработка изображений на компьютере зачастую более удобна и обеспечивает лучшее качество.
Существует два основных варианта передачи фотографий и видео: по беспроводной сети через WLAN или через USB-кабель.
На что следует обратить внимание при подключении к ПК?
В принципе, вы можете передавать фотографии с iPhone без программного обеспечения Apple. При первом подключении iPhone система автоматически устанавливает необходимые драйвера и монтирует iPhone как так называемый съемный носитель. Программное обеспечение для обработки фотографий может получить прямой доступ к фотографии. Доступ работает только тогда, когда iPhone запущен и разблокирован.
При первом подключении iPhone к компьютеру с Windows на iPhone появляется предупреждающее сообщение. Система спросит вас, доверяете ли вы калькулятору или нет. Вы должны подтвердить это сообщение, иначе вы не сможете получить доступ к iPhone.
Подсказка: Иногда вы пропускаете отображение вопроса, тогда вам приходится повторно подключать iPhone к компьютеру, чтобы повторить запрос. Apple реализовала этот запрос безопасности для своих устройств iOS много лет назад, причиной этого была возможность доступа к данным iPhone через USB-соединение без разрешения пользователя.
Импорт в Lightroom, Microsoft Photos и другие фотоменеджеры
Как и при подключении камеры, вы увидите iPhone как съемный диск в проводнике; в Windows 10 система спрашивает, как вы хотите управлять фотографиями: с помощью Microsoft Photos, One Drive или другим способом.
Фотографии и видео на iPhone можно найти в проводнике в папке DCIM, многие администраторы фотографий, такие как Lightroom или Microsoft Photos, поддерживают прямой импорт фотографий в свои базы данных. iPhone ведет себя не иначе, чем любая другая цифровая камера или карта памяти с фотографиями. Например, просто нажмите «Импорт» в приложении «Фотографии».

Передача данных iPhone через проводник
Вы можете управлять фотографиями и видео с помощью Проводника, и у вас даже есть несколько полезных опций управления. Щелкните правой кнопкой мыши значок iPhone в Проводнике. Теперь вы увидите опцию «Импорт изображений и видео».
Перед импортом всех данных можно выделить отдельные файлы, а также их можно рассортировать по папкам.
Почему система не может найти фотографии на iPhone?
Импорт невозможен, если фотографии даже не сохранены на iPhone. Существует именно вариант переноса iPhone своих данных в веб-хранилище iCloud — для экономии места для хранения. Если функция «Оптимизировать хранилище iPhone» активна, фотография недоступна в виде файла на iPhone, и ее можно импортировать только с помощью приложения Apple iCloud для Windows. Вы можете продолжать просматривать фотографии на iPhone, но при открытии они всегда сначала загружаются из облака.
Для чего нужно системное приложение «Ваш смартфон»?
С октября 2020 года в Windows 10 также есть приложение «Ваш смартфон», которое вы можете использовать для подключения смартфона к компьютеру. На телефонах Android приложение предоставляет полезные функции, а также может синхронизировать фотографии между ПК и смартфоном. В случае с iPhone пока мало толку и можно сравнивать ссылки только с iOS-версией браузера Edge.
Передача фотографий iPhone через приложение iCloud
Для передачи фотографий у Apple есть специальное приложение iCloud для Windows. Как только вы поймете концепцию и настроите приложение, передача станет очень простой и даже беспроводной. После установки приложения необходимо авторизоваться под своим Apple ID. Эта учетная запись Apple также необходима для использования iPhone.
 перенос данных с айфона на виндовс через iCloud
перенос данных с айфона на виндовс через iCloudПосле запуска приложения Windows вы можете увидеть функцию «Фотографии» в обзоре. Нажмите на параметры, теперь вы увидите окно с несколькими вариантами. Если вы установите флажок «Загружать новые фотографии и видео на мой компьютер», ваши новые фотографии будут автоматически загружены на ваш компьютер. Затем вы найдете фотографии в папке «Изображения» на вашем компьютере.
Беспроводная связь: библиотека фотографий iCloud для передачи фотографий iPhone
Библиотека фотографий iCloud — это особая функция. Если вы активируете эту опцию на своем iPhone, все фотографии будут сохранены в веб-хранилище Apple iCloud. Затем приложение Windows iCloud для Windows может обеспечить автоматическую загрузку ваших фотографий на ваш компьютер.
Вы также можете управлять фотографиями с веб-сайта iCloud. Фотографии отображаются в браузере и могут быть индивидуально загружены на ваш настольный компьютер. Для этого войдите на сайт iCloud со своим Apple ID и откройте здесь приложение «Фотографии».
Один диск, Dropbox или Google Фото
Пользователи служб хранения, таких как Dropbox, One Drive или Google Drive, также могут удобно и без проводов передавать свои фотографии с iPhone. Если вы установите два приложения на свой iPhone, они предлагают автоматическую загрузку всех фотографий — без рабочего стола. Затем фотографии становятся доступными для всех устройств через веб-службы, а также при необходимости могут быть загружены на компьютер.
 В One Drive есть опция «Камера, Загрузить», которая автоматически загружает фотографии с iPhone.
В One Drive есть опция «Камера, Загрузить», которая автоматически загружает фотографии с iPhone.Один диск для Windows
Это решение (One Drive) предлагает второй вариант: при желании вы можете управлять фотографиями с помощью приложения Windows One Drive. Это автоматически импортирует фотографии, когда iPhone подключен через USB.
Молния на USB-накопителе
Существуют также специальные флешки с интерфейсами USB и Lightning. Этот носитель также можно использовать для экспорта фотографий и видео без компьютера с Windows, хотя необходимо установить дополнительное приложение от производителя флешки. Данные также могут быть доступны с компьютера Windows через интерфейс USB.
[ad_2]