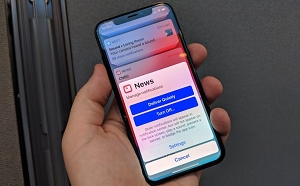Как перенести календарь с iPhone на Mac

[ad_1]
📱⭐
Если вам нравится организовывать свою жизнь, у вас, несомненно, есть много записей календаря на вашем устройстве. Как и любой другой тип данных на вашем устройстве, они также подвержены потере. Перенос календарей на Mac — это один из способов обезопасить их на тот случай, если что-то случится с iPhone и вы их потеряете. В этой статье мы рассмотрим два способа, которыми вы можете легко перенести записи календаря с вашего iPhone на ваш Mac.
1Способ Apple синхронизировать календари с Mac
С iCloud вы можете легко синхронизировать календари вашего iPhone с iCal, просто войдя в одну и ту же учетную запись iCloud как на Mac, так и на iPhone. Чтобы настроить это, выполните следующие простые шаги.
Шаг 1: Перейдите в приложение «Настройки» на вашем iPhone, а затем нажмите «iCloud».
Шаг 2: Убедитесь, что ползунок рядом с «Календари» включен.
Шаг 3: Теперь перейдите на Mac и откройте iCal. Нажмите на кнопку «Календари», и ваши календари iPhone должны быть там.
Убедитесь, что вы вошли в iCal с теми же учетными данными iCloud, чтобы этот метод работал.
2Перенос календаря с iPhone на Mac с помощью D-Back
Синхронизация календарей может работать, хотя иногда этот метод может не дать желаемого результата из-за проблем, не зависящих от вас, таких как менее активное подключение к Интернету. В этом случае вам может понадобиться решение, позволяющее переносить календари на Mac в удобное для вас время. Это решение — iMyFone D-Back, программа, которая позволяет вам просто переместить все записи календаря на Mac всего за несколько минут.

iMyFone D-Back Восстановление данных iPhone
- Его можно использовать для передачи более 22 различных типов файлов, включая сообщения, музыку, заметки, календарь и многое другое.
- Он очень прост в использовании и поставляется с надежной функцией предварительного просмотра, которая делает выборочную передачу данных очень простой.
- Его также можно использовать для получения доступа к данным в файлах резервных копий iCloud и iTunes и передачи данных на Mac.
- Он поддерживает все популярные модели iPhone, модели iPad и модели iPod.


Вот как использовать iMyFone D-Back для переноса календаря на Mac.
Шаг 1. Нажмите «Восстановить с устройства iOS» и выберите «Календарь и напоминание».
Загрузите и установите программу на свой компьютер, а затем запустите ее. В главном окне выберите «Восстановить с устройства iOS», а затем нажмите «Пуск». Выберите «Календарь и напоминание» в следующем окне и нажмите «Далее», чтобы продолжить.

Шаг 2: подключите iPhone к компьютеру и отсканируйте его
Подключите iPhone к компьютеру с помощью USB-кабелей, а затем нажмите «Сканировать», когда программа распознает устройство.

Шаг 3. Перенесите календарь на Mac
Когда процесс сканирования завершится, выберите календарь, который хотите перенести на Mac, и нажмите «Восстановить». Выберите место на компьютере для сохранения календаря, и все готово.

Перенести все календари с iPhone на Mac с помощью iMyFone D-Back очень просто. Вы также можете использовать программу для аналогичной передачи других типов данных.


[ad_2]
Заключение
В данной статье мы узналиКак перенести календарь с iPhone на Mac
.Пожалуйста оцените данную статью и оставьте комментарий ниже, ели у вас остались вопросы или пожелания.