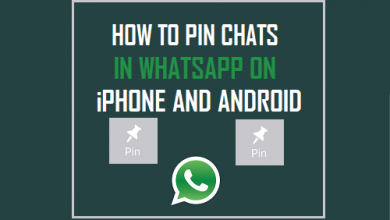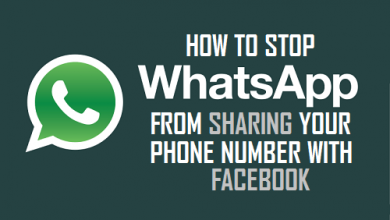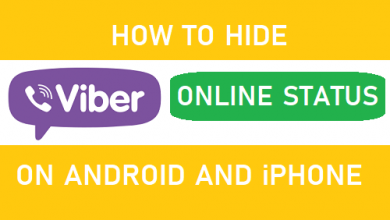Как перенести фотографии WhatsApp с телефона Android на ПК или Mac

[ad_1]
Все больше и больше людей все чаще используют WhatsApp для отправки фотографий друг другу. Если ваш телефон сломается, вы потеряете все эти фотографии, если не скопировали их на свой компьютер. В этой статье мы покажем вам, как перенести WhatsApp Photos с Android на ПК без использования стороннего программного обеспечения.

Перенос фотографий WhatsApp с телефона Android на ПК или Mac
По умолчанию все фотографии, которые вы получаете в WhatsApp, сохраняются в приложении «Фотографии» или в галерее фотографий на вашем телефоне Android.
В случае, если ваш телефон или планшет Android использует эту настройку по умолчанию, вы можете легко перенести WhatsApp Photos с телефона Android на ПК, просто подключив свой телефон Android с помощью кабеля USB к ПК или Mac.
Однако вы не сможете использовать этот метод, если вы запретили WhatsApp сохранять фотографии в галерее на вашем телефоне или планшете Android.
В этом случае вы все равно можете переносить фотографии WhatsApp с iPhone на ПК, но задача становится немного более утомительной, так как вам придется передавать фотографии по одному контакту за раз.
В зависимости от вашего случая вы можете выбрать любой из следующих двух методов для переноса фотографий WhatsApp с телефона Android на ПК или Mac.
- Передача фотографий WhatsApp с помощью USB-кабеля: (Это можно сделать, только если на вашем телефоне не отключена функция автосохранения фотографий WhatsApp)
- Передача фотографий WhatsApp по электронной почте: (Можно использовать, даже если на вашем устройстве отключена функция автосохранения фотографий WhatsApp)
1. Передача фотографий WhatsApp с телефона Android на ПК или Mac с помощью USB-кабеля.
Как упоминалось выше, вы можете легко перенести фотографии WhatsApp с телефона Android на ПК или Mac, если WhatsApp сохраняет фотографии на ваш телефон Android.
Выполните следующие действия, чтобы подтвердить, сохраняет ли WhatApp фотографии в галерее фотографий на вашем телефоне Android.
1. Открытым WhatsApp на вашем телефоне или планшете Android.
2. Как только вы войдете в WhatsApp, нажмите на Значок с тремя точками расположен в правом верхнем углу экрана.

3. В появившемся раскрывающемся меню нажмите на Настройки.
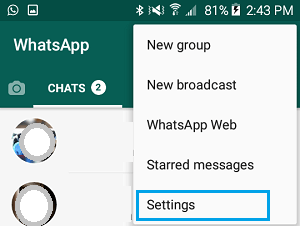
4. На экране настроек нажмите на Использование данных.
5. На экране использования данных убедитесь, что «Все СМИ»Или« Фотографии »написано под« При подключении к Wi-Fi »или« При использовании мобильных данных ».

Если вы видите надпись «Нет мультимедиа» в разделе «При подключении к Wi-Fi», «При использовании мобильных данных» и «При роуминге», это означает, что WhatsApp не сохраняет фотографии на вашем телефоне Android.
Убедившись, что WhatsApp сохраняет фотографии в галерее фотографий на вашем телефоне Android, вы можете выполнить следующие действия, чтобы перенести фотографии с телефона Android на ПК или Mac.
Перенос фотографий WhatsApp с телефона Android на ПК с Windows
1. Подключите свой Android Телефон или планшет на ПК с Windows с помощью кабеля USB.
2. Как только телефон будет подключен к ПК, разблокируйте свой телефон Android, а затем смахните вниз от верх экрана для доступа к Центру уведомлений на вашем телефоне Android.
3. Когда откроется Центр уведомлений, нажмите на USB-зарядка этого устройства вкладка (см. изображение ниже)
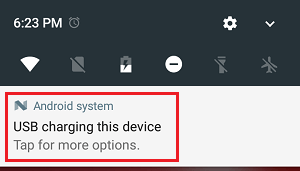
4. В появившемся всплывающем меню выберите Передача файлов из списка вариантов (см. изображение ниже)

5. Теперь откройте проводник на вашем ПК с Windows и нажмите на свой Телефон, как он отображается в боковом меню проводника (см. изображение ниже)

6. Затем дважды щелкните значок Внутреннее общее хранилище Папка, которая в зависимости от вашего телефона может называться по-разному (Внутреннее хранилище или аналогичное имя).
7. Далее откройте WhatsApp Папка, дважды щелкнув по ней (см. Изображение ниже)
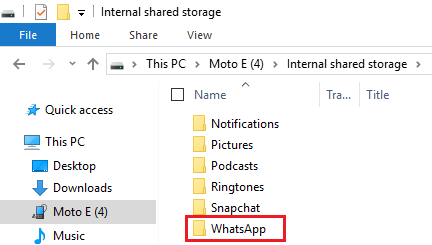
8. В папке WhatsApp откройте Средства массовой информации Папка, дважды щелкнув по ней.
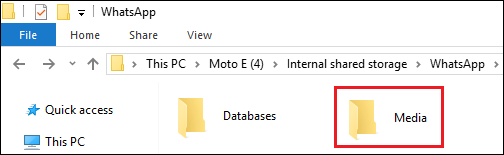
9. Наконец, в папке мультимедиа вы увидите значок Изображения WhatsApp Папка.

10. Просто перетащите Изображения WhatsApp Папка на рабочий стол, и все фотографии WhatsApp с вашего телефона Android будут перенесены на ваш ПК с Windows.
Перенос фотографий WhatsApp с телефона Android на Mac
В отличие от компьютера с Windows, Mac не отображает структуру папок подключенного к нему устройства Android. Следовательно, вы не сможете получить доступ к папке WhatsApp вашего телефона Android на Mac.
Тем не менее, вы все равно можете перенести фотографии WhatsApp с телефона Android на Mac, выполнив следующие действия.
1. Подключите свой Телефон на Андроиде к Mac с помощью кабеля USB.
2. Затем разблокируйте свой телефон Android и смахните вниз от верх экрана для доступа к Центру уведомлений на вашем телефоне Android.
3. В Центре уведомлений нажмите на Зарядка устройства через USB вкладка (см. изображение ниже)
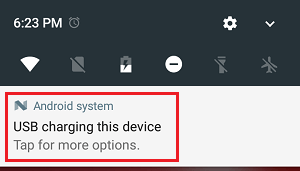
4. Во всплывающем окне выберите Возможность передачи фотографий (См. Изображение ниже)
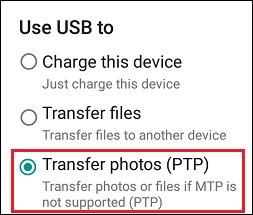
5. Затем откройте Приложение «Фотографии» на вашем Mac, а затем нажмите на свой устройство, который появится в боковом меню приложения «Фото» в разделе «Устройства» (см. изображение ниже).
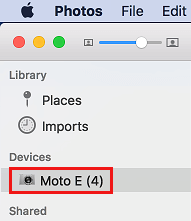
6. Затем нажмите на Импортировать все новые фотографии кнопка (см. изображение ниже)
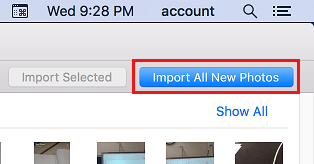
Вот и все! Все ваши фотографии, включая WhatsApp и другие фотографии, будут перенесены на ваш Mac.
Перенос фотографий WhatsApp с телефона Android на ПК / Mac по электронной почте
Если вы запретили WhatsApp сохранять фотографии в галерее фотографий на вашем телефоне, вы не сможете передавать фотографии, подключив свой телефон Android к ПК или Mac.
В этом случае вы сможете отправлять фотографии WhatsApp по электронной почте только себе, выполнив следующие действия.
1. Открытым WhatsApp на вашем телефоне Android, а затем нажмите на Вкладка Чаты (если вы еще не находитесь на экране чатов).
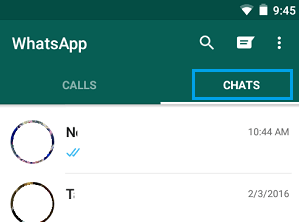
2. Затем откройте Чат с которого вы хотите перенести фотографии WhatsApp на свой ПК или Mac.
3. На экране чата нажмите на Значок с тремя точками в правом верхнем углу экрана, а затем нажмите на Более в раскрывающемся меню (см. изображение ниже).
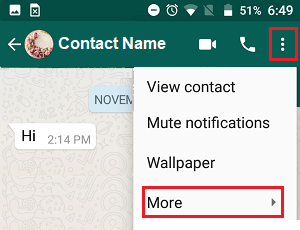
4. Затем нажмите на Электронная почта в чате вариант (см. изображение ниже)
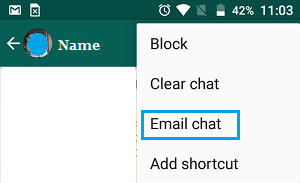
5. Во всплывающем окне нажмите на Прикрепить медиа вариант (см. изображение ниже)
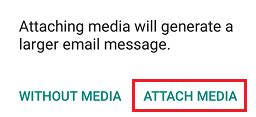
6. Как только вы нажмете «Прикрепить медиа», откроется почтовое приложение по умолчанию на вашем телефоне Android.
7. Теперь введите свой адрес электронной почты в поле «К»И нажмите на Кнопка отправки (См. Изображение ниже)
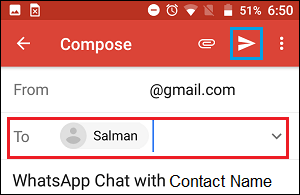
Примечание: В случае нескольких контактов повторите шаги 2-7 чтобы отправить себе по электронной почте фотографии из всех контактов WhatsApp.
После того, как вы отправили себе по электронной почте чаты WhatsApp с фотографиями, следующим шагом будет доступ к этим чатам на вашем компьютере и загрузка фотографий WhatsApp на свой ПК или Mac, выполнив следующие шаги, как указано ниже.
1. Откройте свой компьютер с Windows или Mac
2. Войдите в свой Адрес электронной почты а затем откройте Электронное письмо содержащий чат WhatsApp, который вы отправили себе по почте.
3. Как только вы войдете в свою учетную запись электронной почты, нажмите на Значок загрузки который в случае Gmail будет расположен справа от заголовка «Вложения» (см. изображение ниже)
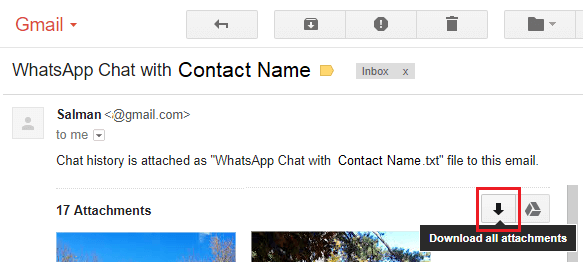
4. Затем выберите, где вы хотите сохранить загруженный файл в формате Zip.
5. Вы найдете все изображения WhatsApp для этого контакта в загруженной папке.
- Как перенести фотографии WhatsApp с iPhone на ПК или Mac
- Как скрыть фотографии WhatsApp в галерее на телефоне Android
[ad_2]