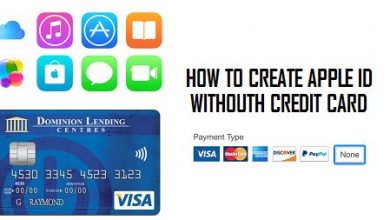Как перенести фотографии с вашего iPhone на компьютер

[ad_1]
📱⭐
Айфоны известны качеством изображения, которое предлагают их камеры, и с такой хорошей камерой неудивительно, что вам не хватает места для сохранения ваших фотографий. Если вы изо всех сил пытаетесь сохранить и разделить сотни селфи и бумерангов, которые есть на вашем iPhone, возможно, пришло время сделать резервную копию их на вашем компьютере.
Вот подробное руководство, которое поможет вам перенести фотографии с вашего iPhone на компьютер.
iPhone на MacBook через приложение «Фотографии»
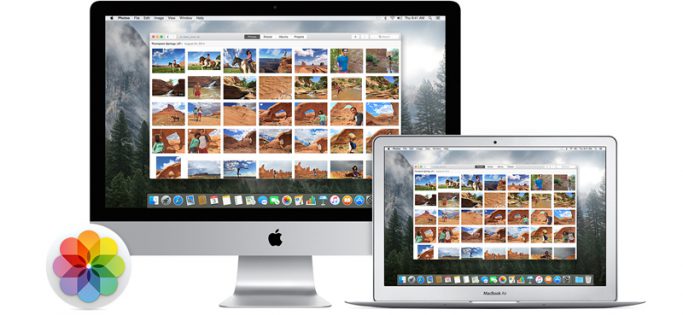
Приложение «Фотографии» это, пожалуй, самый простой способ перенести данные с вашего iPhone на MacBook. Поэтому убедитесь, что у вас установлена последняя версия Приложение «Фотографии» на вашем устройстве.
- Подключите ваш iPhone к MacBook с помощью USB-кабеля
- Разблокируйте свой iPhone с помощью пароля
- Нажмите «Доверять компьютеру», когда появится приглашение.
- В Приложение «Фотографии» должен открываться автоматически. Если это не так, откройте приложение, перейдя в Приложение > Фотографии.
- На устройстве откроется окно импорта со всеми вашими фото и видео.
- Вы также можете выбрать «Импорт» в верхней строке меню или щелкнуть устройство, чтобы открыть экран импорта.
- Теперь вы можете либо выбрать все нужные фотографии, выбрав их по отдельности, либо напрямую импортировать все новые фотографии с устройства сразу.
Читайте также: Когда ваш iPhone нуждается в ремонте?
iPhone на Mac через AirDrop
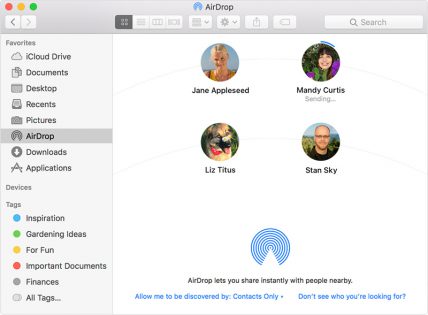
AirDrop был воспроизведен многочисленными приложениями, но для пользователей Apple это по-прежнему лучший способ передачи фотографий между несколькими устройствами. Вот как вы можете передавать свои фотографии через AirDrop.
- Открыть Приложение «Фотографии» на вашем айфоне
- Выберите фотографии, которые вы хотите передать
- Нажмите на меню «Поделиться».
- Выбирать AirDrop из меню «Поделиться»
- Выберите имя вашего компьютера
- После завершения передачи на вашем iPhone отобразится уведомление, указывающее на успешную передачу.
Читайте также: Быстрые советы, как продлить срок службы батареи вашего iPhone
с айфона на ПК
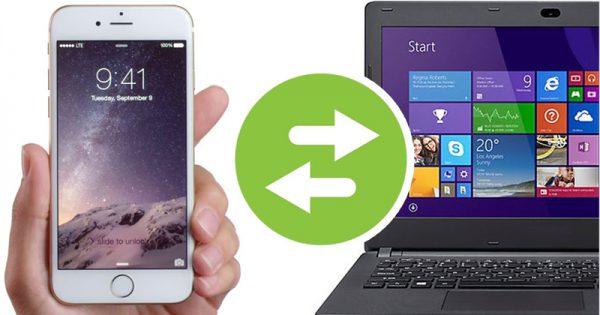
Как и Mac, Windows также предоставляет встроенное приложение «Фотографии», которое довольно эффективно и позволяет вам передавать свои фотографии. Windows одинаково обрабатывает все USB-устройства, поэтому при подключении iPhone через USB должно появиться диалоговое окно «Выберите, что произойдет». Когда вы нажмете на это всплывающее окно, вы увидите возможность импортировать фотографии и видео.
Действия по переносу фотографий, если на вашем компьютере установлена Windows 10
- Подключите ваш iPhone к компьютеру и введите пароль, чтобы разблокировать его.
- Нажать на Доверять/Разрешить, чтобы разрешить Windows доступ к вашему iPhone когда появится подсказка
- Теперь перейдите в «Пуск» и нажмите «Фотографии».
- Когда откроется приложение «Фотографии», нажмите «Импорт» и выберите «С USB-устройства» в меню.
- Появится диалоговое окно с новыми фотографиями с вашего устройства.
- Выберите фотографии, которые вы хотите импортировать
- После выбора нажмите «Продолжить».
- В следующем окне вам будет предложено выбрать место, куда будут сохранены фотографии после импорта.
- Выберите место на жестком диске и нажмите «Импорт».
Теперь вы можете легко просматривать импортированные фотографии либо в приложении «Фотографии», либо в каталоге, в котором вы их сохранили. Живые фотографии и фотографии в портретном режиме могут быть пропущены во время процесса, поскольку Windows не поддерживает эти форматы. Убедитесь, что все ваши фотографии находятся на вашем устройстве, а не в iCloud, поскольку Windows не может найти фотографии на вашем устройстве, если они хранятся в облаке.
Хотя iPhone уже поставляется с отличным встроенным хранилищем, а также с достаточным облачным пространством для хранения фотографий за годы, вы всегда можете сделать резервную копию всех своих фотографических данных, чтобы навести порядок на устройстве. Перенос ваших данных никогда не был таким простым, и теперь вы можете создать резервную копию всех своих воспоминаний с помощью этого удобного руководства.
[ad_2]