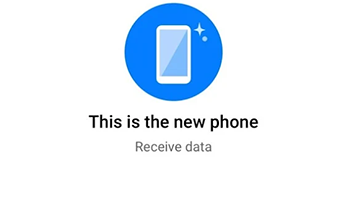Как перенести фотографии с Huawei на ПК с помощью 4 способов
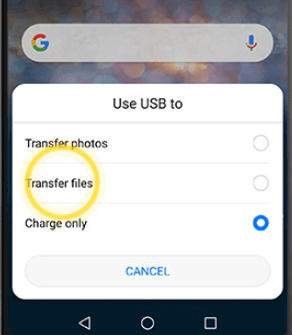
[ad_1]
Как перенести фото с Huawei на ПК? Если да, то вы попали в нужное место, поскольку здесь мы поможем вам узнать, как переносить фотографии с телефона Huawei на компьютер четырьмя различными способами.
Советы по переносу Android
Перенос контактов Android
Huawei — один из ведущих мировых производителей смартфонов. Недавно бренд выпустил новые устройства на базе Android — Huawei Mate 40 и Huawei Mate 40 Pro. Изюминкой этих смартфонов является ультрасовременная стрельба. Камеры работают над улучшением качества снимков.
Конечно, купив новую, вы сможете делать много снимков двойной камерой. Следовательно, у вас может возникнуть необходимость перенести эти фотографии на компьютер для резервного копирования. Но если вы не имеете ни малейшего представления о переносе фотографий с Huawei на компьютер, то вы попали в нужное место. Продолжайте читать, чтобы узнать о четырех способах с легкостью переносить фотографии со смартфона Huawei на компьютер.
Читайте также: Как исправить неработающий клон телефона Huawei>
Часть 1: передача фотографий с Huawei на ПК через USB-кабель
Традиционный способ передачи данных с устройства Android на компьютер с помощью USB-кабеля может быть не очень крутым, но он может помочь вам выполнить работу без особых хлопот. Итак, выполните следующие действия, чтобы узнать, как использовать USB-кабель для передачи фотографий с телефона Huawei на ПК:
Шаг 1: Во-первых, подключите телефон Huawei к компьютеру с помощью USB-кабеля, и компьютер определит его как съемный USB-накопитель.
Шаг 2: Проверьте панель уведомлений на телефоне Huawei и подключитесь как «MTP / File Transfer». Затем нажмите «ОК», когда появится сообщение «Разрешить отладку по USB».
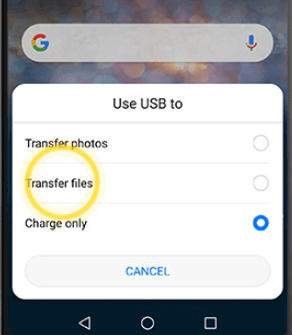
Проверьте панель уведомлений на вашем телефоне Huawei
Шаг 3: Убедитесь, что драйвер телефона Huawei успешно установлен на компьютер. Затем перейдите в «Этот компьютер / Мой компьютер» и получите доступ к своему устройству из списка портативных устройств.
Шаг 4: Найдите папку DCIM, в которой сохранены все изображения.
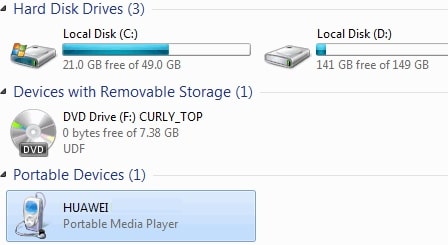
Найдите папку DCIM на компьютере
Шаг 5: Выберите нужные фотографии, скопируйте их и, наконец, вставьте выбранные изображения на свой компьютер. В противном случае вы можете просто перетащить выбранные фотографии со своего телефона Huawei на компьютер.
Часть 2: перенос фотографий Huawei на ПК с помощью Huawei HiSuite для Windows
Если вы раньше использовали устройство Huawei, то, вероятно, вам следует знать о Huawei HiSuite для Windows. Это настольное приложение, которое можно использовать для резервного копирования и восстановления. С его помощью вы можете создавать резервные копии контента со своего телефона Huawei на свой компьютер. При необходимости вы даже можете восстановить данные из резервной копии.
Итак, загрузите Huawei HiSuite для Windows на свой компьютер, а затем выполните следующие шаги, чтобы узнать, как перенести фотографии Huawei на ПК с помощью этого настольного приложения:
Шаг 1: Для начала подключите устройство Huawei к компьютеру с помощью USB-кабеля.
Шаг 2: Затем на телефоне Huawei перейдите в «Настройки». Здесь введите «HDB» в верхнюю строку поиска. В результатах поиска нажмите «Разрешить HiSuite использовать HDB».
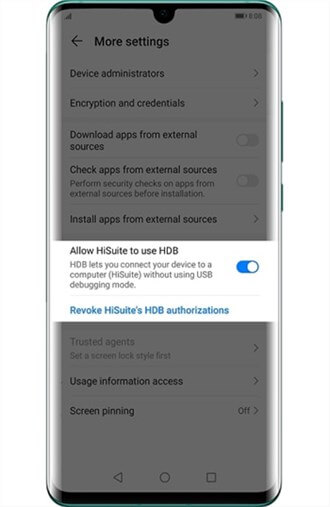
Разрешить HiSuite использовать HDB
Шаг 3: После подключения согласитесь с привилегиями на вашем телефоне.
Шаг 4: Откройте Huawei HiSuite на своем ПК и нажмите «Резервное копирование». Затем выберите целевые типы файлов, для которых вы хотите создать резервную копию, например фотографии, видео и т. Д.
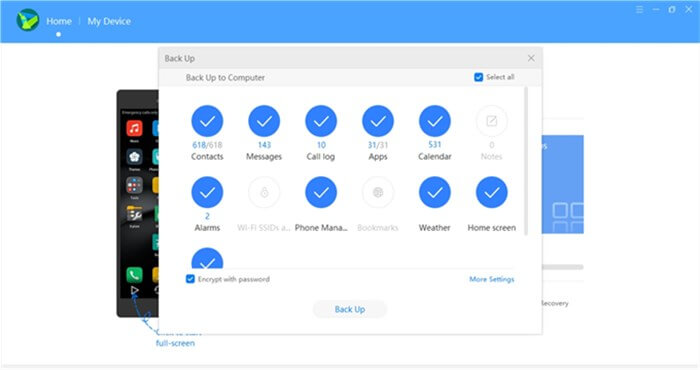
Откройте Huawei HiSuite на ПК и выберите файлы для резервного копирования.
Шаг 5: После выбора файлов выберите папку на вашем компьютере, где вы хотите сохранить данные резервной копии, а затем нажмите кнопку «Сохранить».
Часть 3: Перенос фотографий Huawei на ПК с помощью Huawei Share
Huawei Share, встроенная функция смартфонов Huawei, удобна для передачи данных между двумя устройствами Huawei или устройством Huawei и ПК с Windows / Mac.
Поскольку он передавал данные через соединение Wi-Fi, и получатель, и отправитель должны быть подключены к одному и тому же интернет-соединению. Однако ниже приведено пошаговое руководство по использованию Huawei Share для передачи фотографий Huawei на компьютер:
Шаг 1: На ПК с Windows перейдите в «Панель управления»> «Программы и компоненты». Затем нажмите «Включение или отключение функций окна» и убедитесь, что установлен флажок «Поддержка общего доступа к файлам SMB1.0 / CIFS».
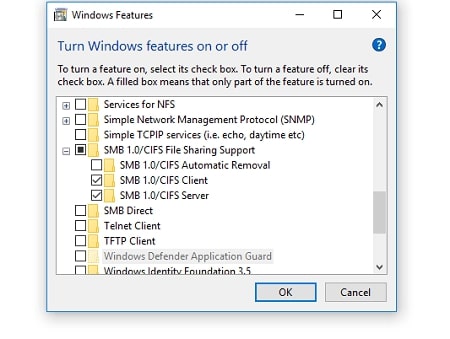
Перейдите к функциям окна и проверьте поддержку общего доступа к файлам SMB1.0 / CIFS
Шаг 2: Теперь включите «Сетевое обнаружение» и «Общий доступ к файлам» на вашем ПК с Windows.
Шаг 3: После этого перейдите в «Настройки» на своем телефоне Huawei и нажмите «Подключение устройства».
Шаг 4: Теперь вы найдете здесь настройки Huawei Share. Просто нажмите на нее и включите опции «Huawei Share» и «Общий доступ к компьютеру».
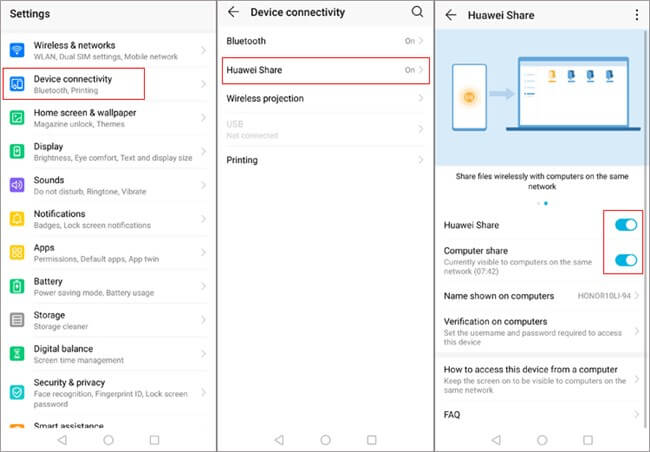
Зайдите в настройки и включите Huawei Share и Computer Share.
Шаг 5: После включения вам необходимо настроить имя пользователя и пароль. И убедитесь, что ваше устройство Huawei и компьютер подключены к одному и тому же Wi-Fi-соединению.
Шаг 6: Щелкните «Мой компьютер» на своем компьютере и перейдите в «Сеть», чтобы выбрать устройство Huawei для доступа к его данным на компьютере.

Доступ к данным Huawei на компьютере
Вот как работает Huawei Share на ПК, и вы готовы передавать фотографии со своего телефона на ПК.
Часть 4: Синхронизация фотографий Huawei с ПК через диспетчер данных Huawei
Если вы находите вышеуказанные методы сложными для Huawei по передаче файлов на ПК, не беспокойтесь! Вы можете просто обратиться к AnyDroid, который представляет собой решение для переноса фотографий Huawei на ПК одним щелчком мыши. С помощью этого диспетчера данных Huawei вы можете синхронизировать не только фотографии, но и другие распространенные типы файлов, такие как видео, документы и т. Д., Напрямую со своего Android-устройства на ПК. В отличие от других методов, AnyDroid помогает выполнить работу в кратчайшие сроки.
Теперь загрузите AnyDroid с официального сайта на свой ПК с Windows и выполните следующие действия:
Шаг 1. Запустите AnyDroid и подключите устройство Huawei к компьютеру с помощью цифрового кабеля.
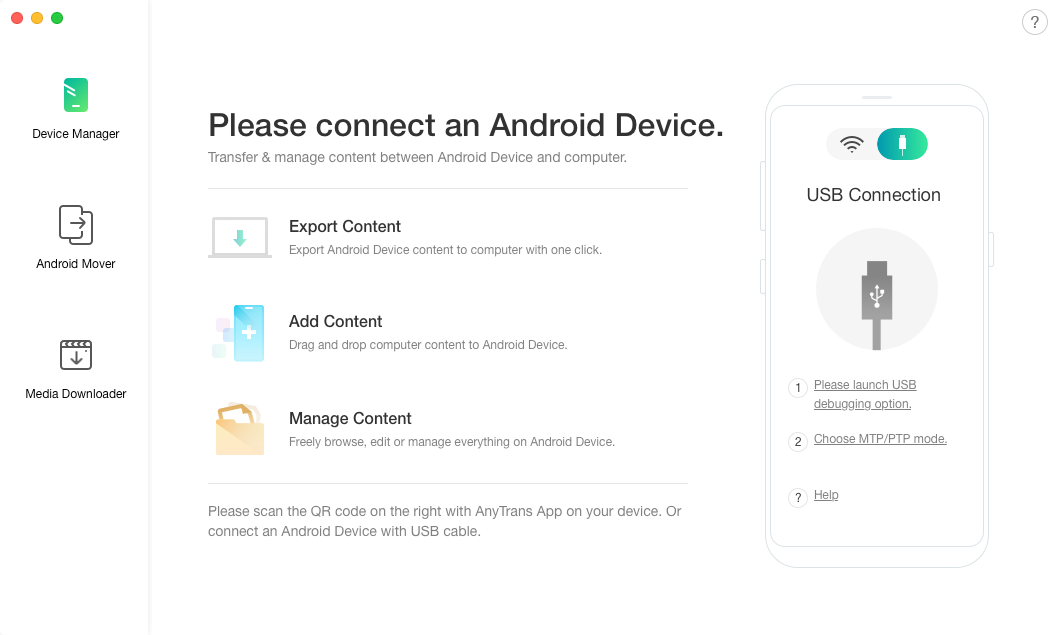
Подключите устройство Huawei к компьютеру
Шаг 2. В главном интерфейсе программы нажмите кнопку «Диспетчер устройств». и выберите «Фото».
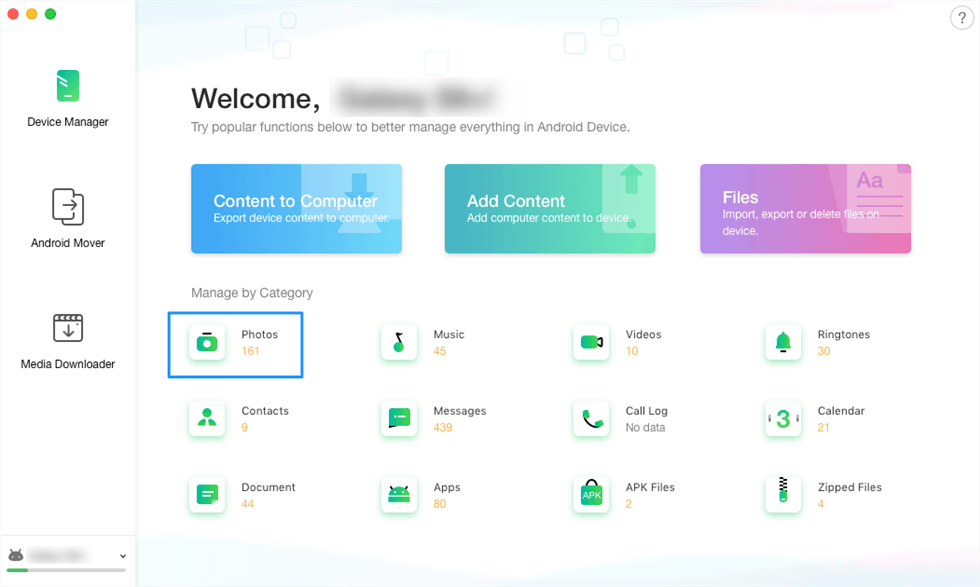
Щелкните Диспетчер устройств и выберите категорию фотографий.
Шаг 3. Теперь вы можете выбрать фотографии, которые хотите перенести со смартфона Huawei на компьютер. Выбрав нужные данные, нажмите кнопку «Далее».
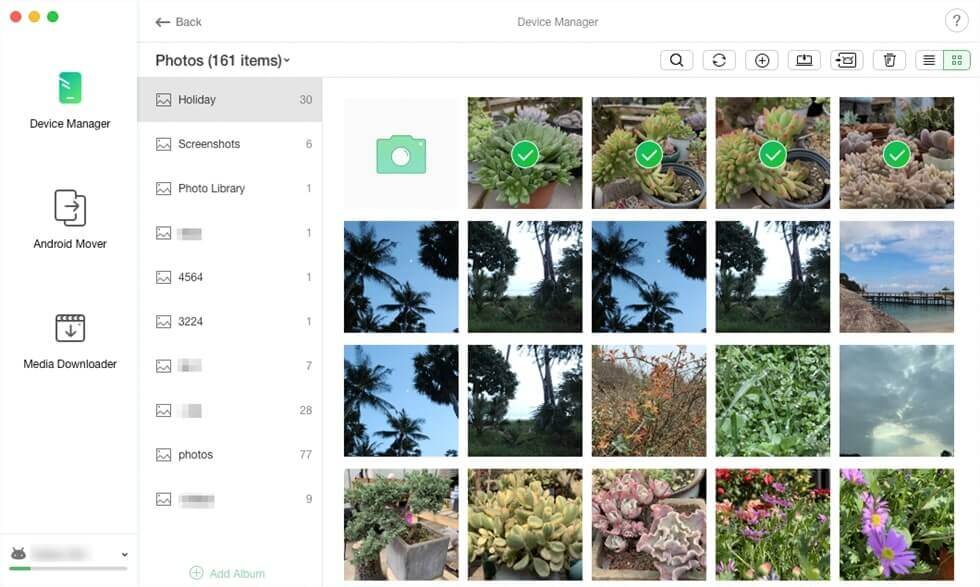
Выберите фотографии, которые хотите перенести
Шаг 4. Дайте программе завершить процесс передачи.
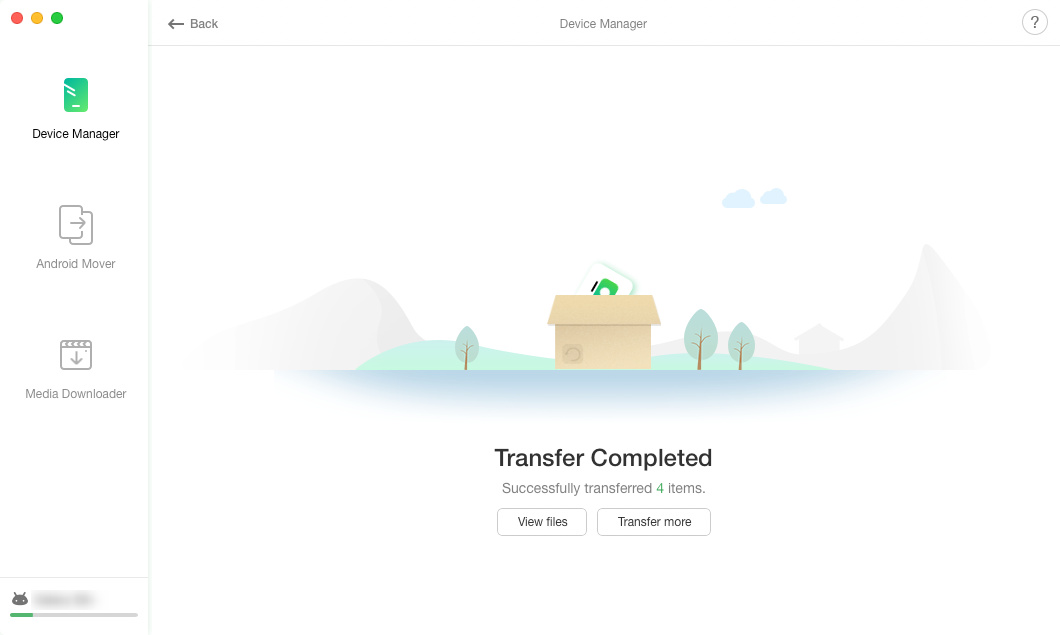
Перевод завершен
Нижняя линия
Надеюсь, это руководство предоставило вам подходящий способ переноса фотографий с Huawei на ПК. Учитывая все, что здесь обсуждается, становится ясно, что AnyDroid — это разумное решение для выполнения вашей работы. Программное обеспечение не только помогает переносить ваш контент с Huawei на ПК одним простым щелчком мыши, но и делает эту работу сравнительно быстро по сравнению с другими методами.
[ad_2]