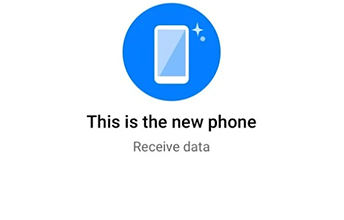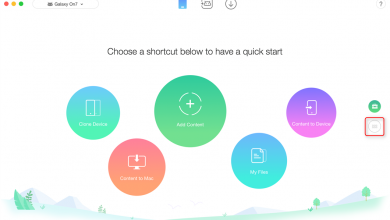Как перенести фотографии с Android на SD-карту

[ad_1]
Если на вашем устройстве Android мало места в памяти, в следующем руководстве вы узнаете, как перенести фотографии с телефона Android на SD-карту, чтобы освободить место в памяти. Читайте дальше, чтобы узнать о нескольких способах выполнения задачи на вашем устройстве.
Советы по переносу Android
Данные Android в другое хранилище
На большинстве новых телефонов Android размеры фотографий занимают довольно много места в памяти, поскольку эти фотографии обычно имеют высокое разрешение и кристально чистые. Если у вас заканчивается память на вашем телефоне из-за того, что вы сделали много фотографий на своем устройстве, вам следует подумать об использовании SD-карты для хранения ваших фотографий. Получив SD-карту, первое, что вы захотите сделать на своем телефоне Android, — это переместить изображения на SD-карту.
Чтобы перенести фотографии на SD-карту на устройстве Android, вам нужно будет использовать определенные приложения, которые позволят вам выполнить эту задачу. Следующее руководство поможет вам перенести фотографии на SD-карту из памяти телефона, поэтому ознакомьтесь с ним, чтобы узнать, как выполнить эту задачу.
Как перенести фотографии с Android на SD-карту с помощью методов 3
Как упоминалось ранее, будет несколько способов переноса фотографий с телефона Android на SD-карту. Каждый метод имеет уникальный подход к решению задачи, и вы можете свободно использовать любой метод, который, по вашему мнению, вам удобен. Давайте проверим все доступные методы:
Метод 1. Как перенести фотографии с Android на SD-карту из настроек
На некоторых устройствах Android в приложении «Настройки» есть возможность переместить фотографии с телефона на SD-карту. Хотя эта функция может быть доступна не на всех устройствах, вы можете использовать ее, если она есть на вашем устройстве. Вот как вы это делаете:
Шаг 1. Запустите приложение «Настройки» на своем устройстве и перейдите в раздел «Хранилище и память». Это позволит вам получить доступ к файлам, хранящимся на вашем телефоне.
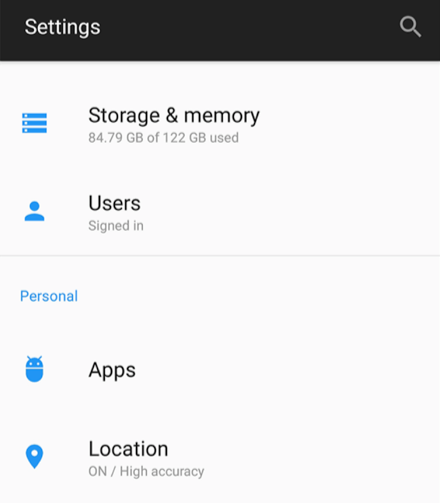
Доступ к хранилищу и памяти в настройках
Шаг 2. На следующем экране вам нужно нажать на опцию «Изображения», чтобы просмотреть фотографии, сохраненные на вашем телефоне.

Откройте хранилище изображений в настройках Android
Шаг 3. На следующем экране должны отображаться все фотографии, доступные на вашем телефоне. Выберите те, которые хотите переместить, нажмите на три точки вверху и выберите «Копировать в». Затем вы можете выбрать свою SD-карту в качестве места назначения для ваших фотографий, и ваши фотографии будут скопированы на вашу SD-карту.
Способ 2. Как перенести фотографии с Android на SD-карту с AnyDroid
Если вы хоть немного похожи на человека, который любит фотографии, на вашем устройстве будет храниться большой набор фотографий. Перенос всех этих сотен фотографий с помощью файлового менеджера может показаться не самым эффективным способом решения этой задачи.
К счастью, у вас есть приложение AnyDroid, которое поможет вам легко справиться с этой задачей. Приложение позволяет легко переносить контент, включая фотографии, с Android на SD-карту и наоборот. Используя современный интерфейс приложения, вы можете мгновенно перенести все свои фотографии. Некоторые из функций, предлагаемых приложением:
- один щелчок для передачи всех фотографий и 1 минута для передачи более 2000 фотографий.
- Выборочно переносите фотографии с телефона на SD-карту.
- Для передачи фотографий не используется сжатие.
- Сохраняет структуру каталогов для переданных фотографий.
- Поддерживает все популярные форматы изображений.
Теперь сначала бесплатно загрузите AnyDroid на свой компьютер, а затем выполните следующие простые шаги, чтобы легко перенести изображения с Android на SD.
Шаг 1: Подключите телефон к компьютеру.
Откройте AnyDroid> Подключите телефон Android к компьютеру через USB-кабель или Wi-Fi. Вы можете загрузить приложение AnyDroid на Android, чтобы подключить телефон к компьютеру без USB-кабеля через Wi-Fi.
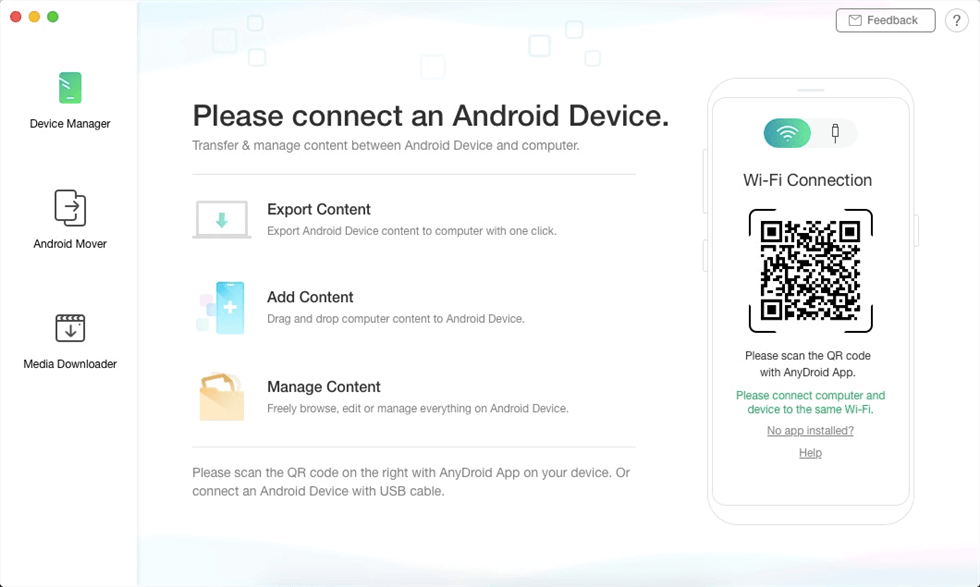
Подключите свое Android-устройство
Шаг 2. Выберите категорию фотографий для передачи.
Как только ваше устройство Android будет обнаружено, отобразится основной интерфейс. Нажать на «Фотографии» вариант в приложении.

Выбрать фотографии по категории
Шаг 3. Перенос фотографий с Android на SD-карту.
Выберите фотографии, которые хотите переместить на SD-карту, и нажмите кнопку Отправлять кнопку вверху> Выберите SD-карту в качестве каталога для сохранения фотографий. Приложение скоро завершит перенос фотографий с вашего телефона Android на SD-карту.
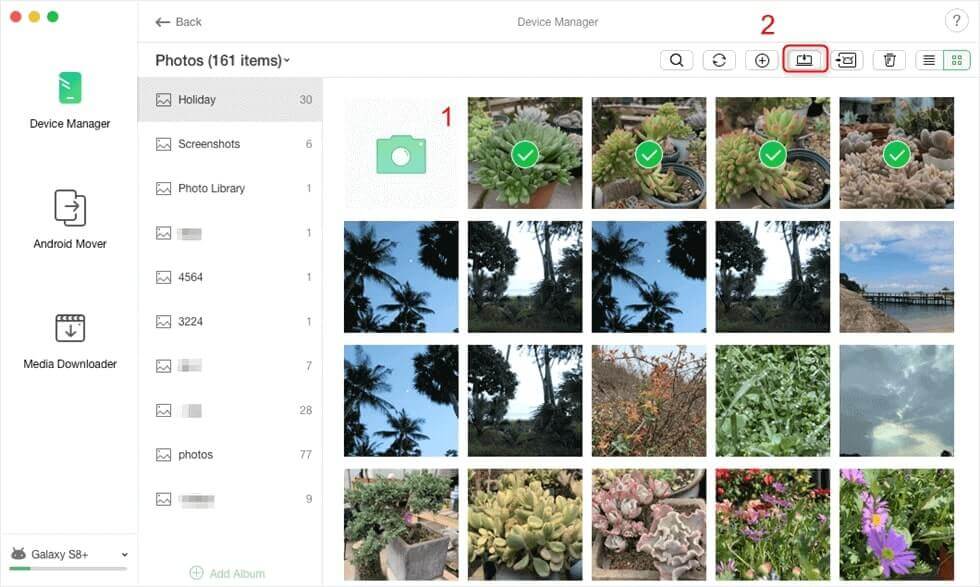
Выберите фотографии для передачи на ПК
Метод 3. Как перенести фотографии с Android на SD-карту с помощью диспетчера файлов Amaze
Один из способов переноса фотографий на SD-карту на телефоне Android — использовать приложение для управления файлами. Если вы когда-либо играли с файлами на своем устройстве, вы, вероятно, использовали приложение для управления файлами. Даже если вы не знаете об одном, в этом разделе вам будет предложен тот, который вы можете использовать для переноса фотографий со своего телефона на SD-карту.
Шаг 1. Перейдите в Google Play Store, загрузите и установите приложение Amaze File Manager на свое устройство.
Шаг 2. Запустите недавно загруженное приложение на свой телефон. Когда приложение откроется, нажмите на три горизонтальные линии в верхнем левом углу и выберите «Картинки». Это позволит вам получить доступ к фотографиям на вашем устройстве.
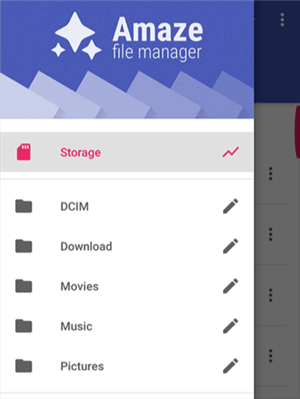
Доступ к изображениям на вашем устройстве
Шаг 3. Вы увидите фотографии и их папки, которые существуют на вашем телефоне. Нажмите на те, которые вы хотите перенести на SD-карту, нажмите на три точки и выберите вариант с надписью «Копировать».
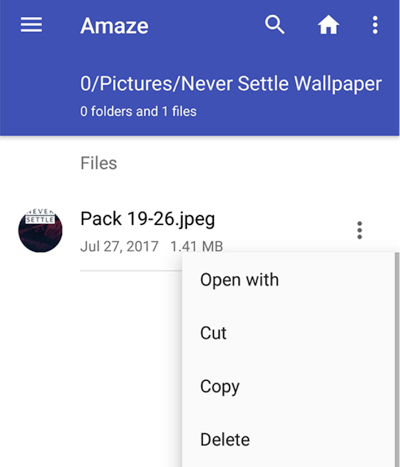
Копировать фотографии на SD-карту
Шаг 4. Перейдите к хранилищу SD-карты с помощью приложения, найдите папку, в которой вы хотите сохранить свои фотографии, и нажмите значок вставки, показанный вверху.
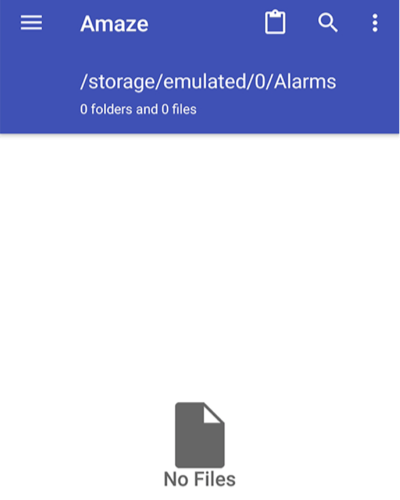
Вставить фотографии на SD-карту
Фотографии, которые вы скопировали из внутреннего хранилища, будут вставлены в хранилище SD-карты. После того, как все фотографии будут перемещены на вашу SD-карту, вы можете существовать вне приложения файлового менеджера на вашем устройстве.
Вот как вы используете файловый менеджер для переноса фотографий. Эти шаги должны работать практически с любым файловым менеджером, который вы можете получить для своего устройства.
Нижняя линия
Если вам интересно, как перенести фотографии с телефона Android на SD-карту, в приведенном выше руководстве есть ответ. Фактически, у него есть несколько способов помочь вам перенести фотографии из одного хранилища в другое на вашем телефоне.
[ad_2]