Как перенести файлы PDF на iPhone с компьютера

[ad_1]
Когда экраны iPhone становятся больше, становится действительно удобно читать PDF-файлы и электронные книги в формате PDF на iPhone. Скорее всего, вы загрузили электронные книги в формате PDF на свой компьютер и хотите перенести эти файлы PDF со своего компьютера на iPhone для чтения в автономном режиме.

Перенос файлов PDF на iPhone с компьютера
Как вы должны знать, прямого способа передачи файлов с компьютера на iPhone или iPad не существует.
Следовательно, вам необходимо использовать любой из следующих косвенных методов, если вы ищете способ передачи PDF-файлов со своего настольного или портативного компьютера на ваш iPhone или iPad для чтения в автономном режиме.
Перенос PDF-файлов на iPhone по электронной почте
Возможно, самый простой способ перенести PDF-файлы с компьютера на iPhone — просто отправить PDF-файл себе по электронной почте и получить к нему доступ на своем iPhone.
1. Войдите в свой Адрес электронной почты с помощью ноутбука или стационарного компьютера.
Примечание: Ваша электронная почта может быть той же электронной почтой, которую вы используете на iPhone, или другой электронной почтой, которую вы используете на своем рабочем месте, например [email protected]
2. Теперь создайте новое электронное письмо и направьте его себе (электронное письмо, связанное с вашим iPhone).
3. Прикрепите файл PDF со своего компьютера в качестве вложения электронной почты и отправить письмо самому себе.
4. Теперь нажмите на Почта значок на вашем iPhone
5. Вы должны увидеть новое электронное письмо в своем почтовом ящике с PDF вложение.
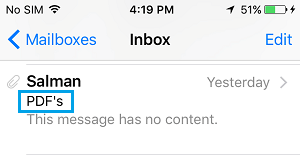
6. Откройте письмо и нажмите на значок PDF-файл чтобы открыть его на вашем iPhone.
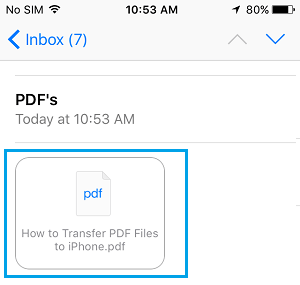
7. Когда файл PDF открыт, нажмите на экран, чтобы открыть нижнее меню (См. изображение ниже)
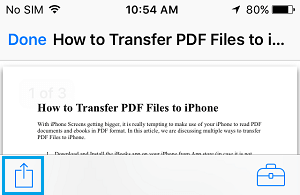
8. Теперь нажмите на доля значок (стрелка вверх), чтобы открыть меню общего доступа.
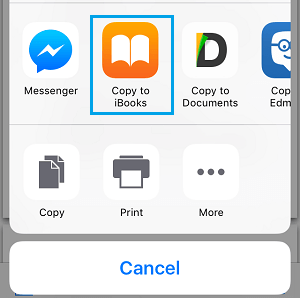
9. В меню обмена нажмите Копировать в iBooks чтобы загрузить файл на свой iPhone (см. изображение выше)
10. Файл PDF будет загружен на ваш iPhone и помещен в Книжная полка раздел iBooks (см. изображение ниже)

Перенос файлов PDF на iPhone с помощью iCloud Drive
Это очень удобный способ сделать файлы PDF доступными на вашем iPhone. Преимущество этого метода в том, что все загруженные файлы остаются на iCloud Drive и не занимают места на вашем iPhone, пока вы не загрузите их на свое устройство.
Прежде чем приступить к описанным ниже шагам, убедитесь, что вы включили iCloud Drive на своем iPhone или iPad.
1. Посетите iCloud.com на компьютере Mac или Windows.
2. Войдите в свой Аккаунт iCloud введя свой Apple ID и пароль.
3. После входа в систему щелкните значок iCloud, чтобы получить доступ к своему пространству iCloud Drive (см. изображение ниже).
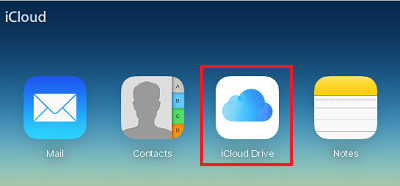
4. Как только вы окажетесь в iCloud Drive, нажмите на значок в форме облака загрузить значок. Это позволит вам выбрать файл PDF, расположенный в любом месте на вашем компьютере.
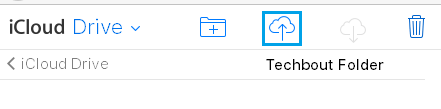
5. Перейдите к PDF-файл Найдите на своем компьютере и загрузите файл в iCloud Drive, нажав на него.

6. После того, как файл PDF был загружен на iCloud Drive. Вернитесь к своему телефону и нажмите на приложение iCloud Drive на вашем айфоне – Вы должны увидеть файл PDF, который вы только что загрузили в iCloud Drive.
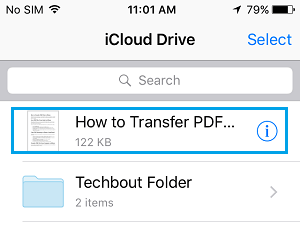
Примечание: Закройте iPhone и снова откройте его, если вы не видите загруженный файл PDF на своем iPhone.
7. Нажмите на PDF-файл чтобы открыть его на вашем iPhone.
8. Затем нажмите значок «Поделиться вверх», чтобы открыть меню обмена (см. изображение ниже).
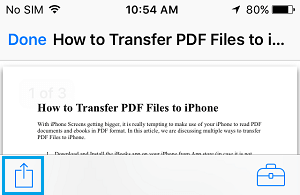
9. В меню обмена нажмите «Копировать в iBooks», чтобы загрузить файл на свой iPhone (см. изображение ниже).
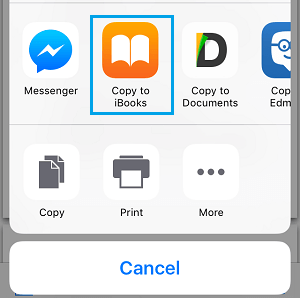
10. Файл PDF будет загружен на ваш iPhone и помещен в Книжная полка раздел iBooks

Подсказка: Приложение iCloud Drive также упрощает отправку файлов iCloud Drive в виде вложений электронной почты.
Перенос файлов PDF на iPhone с помощью iTunes
Другой способ передачи PDF-файлов с компьютера на iPhone — сначала передать PDF-файлы в iTunes, а затем синхронизировать файлы с iPhone.
1. Подключите ваш iPhone к компьютер с помощью кабеля молнии iPhone.
2. Открытым iTunes на твоем компьютере
3. В iTunes нажмите на кнопку Значок телефона который вы увидите в верхней части экрана (см. изображение ниже)
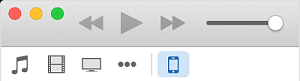
4. В боковом меню нажмите на Книги. Убедитесь, что вы нажимаете «Книги» в разделе «Настройки», а не «Мое устройство».
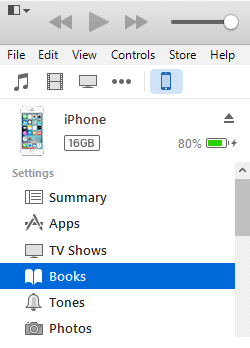
5. Теперь в верхнем меню нажмите на Файл и выбрать Добавить файл в библиотеку из выпадающего меню (см. изображение ниже)
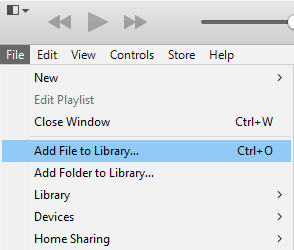
Примечание: Верхняя строка меню может быть не видна, когда вы заходите в iTunes с компьютера под управлением Windows. Если это так, нажмите CTRL+В клавиши на клавиатуре вашего компьютера, чтобы открыть скрытую верхнюю строку меню.
6. Далее выберите PDF-файл с вашего компьютера и дважды щелкните по нему, чтобы загрузить файл в iTunes
7. Теперь, когда файл PDF находится в iTunes, вы можете перенести этот файл на iPhone с помощью параметра «Синхронизация». Нажмите на маленькое поле рядом с Синхронизировать книги а также нажмите на кружок рядом с Избранные книги.
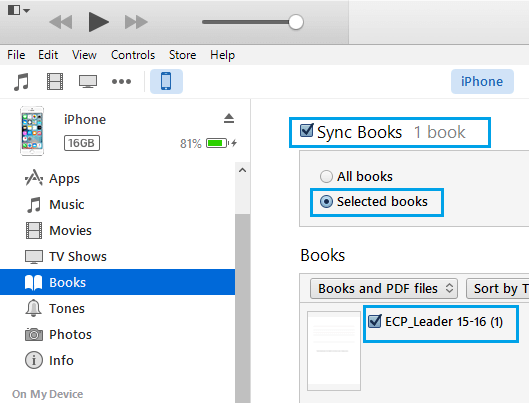
8. Далее нажмите на поле рядом с загруженный PDF-файл (в разделе «Книги») для синхронизации файла PDF с iPhone (см. изображение выше)
9. Наконец, нажмите кнопку «Применить» (расположенную в нижней части экрана), чтобы начать синхронизацию выбранных файлов PDF с вашим iPhone.
Вы сможете увидеть синхронизированный файл PDF на своем iPhone, нажав на значок iBooks приложение. Переданный PDF-файл будет доступен на вкладке «Книжная полка» в iBooks.
- Как загрузить или сохранить PDF-файлы на iPhone и iPad
[ad_2]

