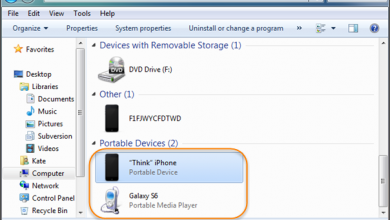Как перенести данные из iCloud в Samsung

[ad_1]
Перешли с iPhone на телефон Samsung? Хотите перенести данные из iCloud в Samsung, но не знаете, как? Это руководство покажет вам, как передавать данные из iCloud в Samsung 3 различными способами.
Советы и хитрости с iOS на Android
При переключении с iPhone на телефон Samsung одна из самых важных вещей — переместить ценные данные, такие как контакты, сообщения, фотографии, видео, а также другие данные, со старого iPhone на новый телефон Samsung. Пользователи iOS могут легко синхронизировать и восстанавливать данные на iPhone и с iPhone с помощью iCloud и iTunes.

Передача данных из iCloud в Samsung
Однако когда дело доходит до передачи данных из iCloud на устройство Android, такое как Samsung, это будет непростая задача. Не стоит особо беспокоиться об этом, у нас есть обходные пути. В следующем руководстве мы покажем вам 3 надежных способа передачи данных из iCloud в Samsung без особых усилий, сделав сложную работу такой же простой, как кусок пирога.
Метод 1. Как передать данные из iCloud в Samsung за считанные минуты
Поскольку метод 2 и метод 3 имеют так много ограничений, многие пользователи ищут альтернативный способ передачи данных из iCloud на свои телефоны Samsung. На самом деле, чтобы перенести iCloud в Samsung, у вас есть больше вариантов, чем когда-либо прежде. А AnyDroid признан лучшим инструментом для выполнения поставленной задачи, поскольку он на 100% безопасен и эффективен. Ниже приведены его несравненные функции по передаче данных из iCloud в Samsung.
- Экономия времени и труда. Передача всех файлов из iCloud на телефон Samsung займет у вас всего несколько минут. Более того, он упрощает сложную передачу данных одним щелчком мыши.
- Широчайший охват типов файлов. Это ЕДИНСТВЕННОЕ программное обеспечение, которое поддерживает перенос практически всех типов файлов из резервной копии iCloud, включая фотографии, сообщения, видео, контакты, календарь и т. Д. Независимо от того, что вы хотите передать, оно поможет вам легко это сделать.
- Преобразование в форматы, поддерживаемые Samsung. Он автоматически преобразует несовместимые файлы в форматы, поддерживаемые Samsung, чтобы вы могли мгновенно перенести их на свой телефон Samsung.
- Поддерживаются другие направления. Он выходит за рамки брендов, моделей и версий Android. Помимо передачи iCloud в Samsung, он также поддерживает передачу данных из iTunes в Samsung, с iPhone на Samsung, с других устройств Android на Samsung, с / на компьютер Mac / ПК.
Теперь сначала бесплатно загрузите AnyDroid на свой компьютер, а затем выполните следующие простые шаги, чтобы легко перенести данные из iCloud в Samsung.
Шаг 1: Подключите ваш Samsung к компьютеру.
Откройте AnyDroid> Подключите Samsung к компьютеру через USB-кабель или Wi-Fi. Ты сможешь скачать приложение AnyDroid на вашем Samsung, чтобы подключить телефон к компьютеру без USB-кабеля через Wi-Fi.
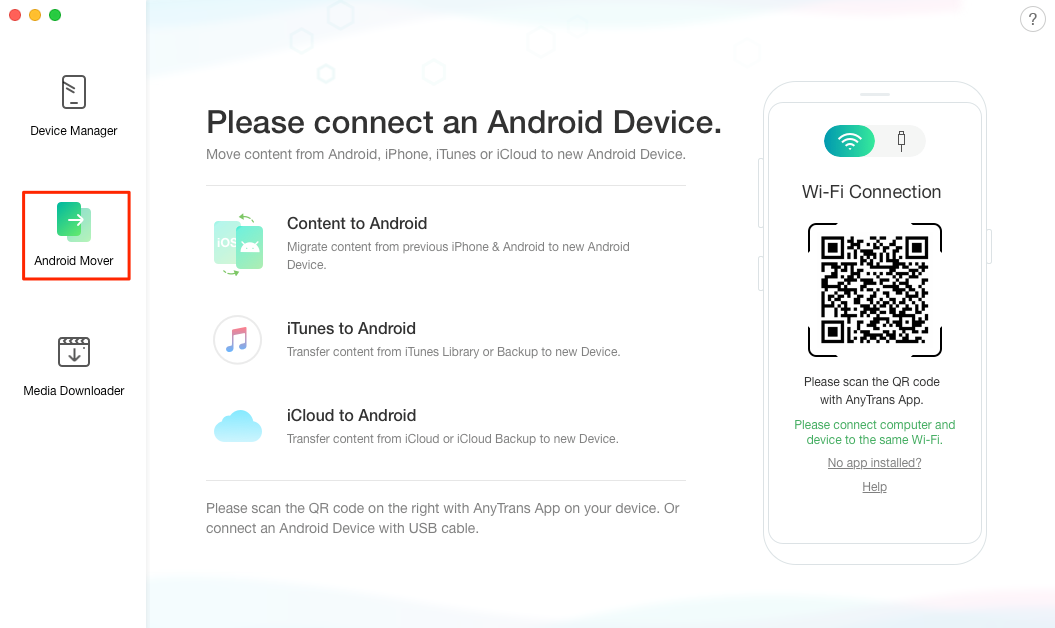
Подключите ваш Samsung и компьютер
Шаг 2. Выберите режим передачи iCloud.
Выберите iCloud Backup to Android mode> Войдите в свою учетную запись iCloud.
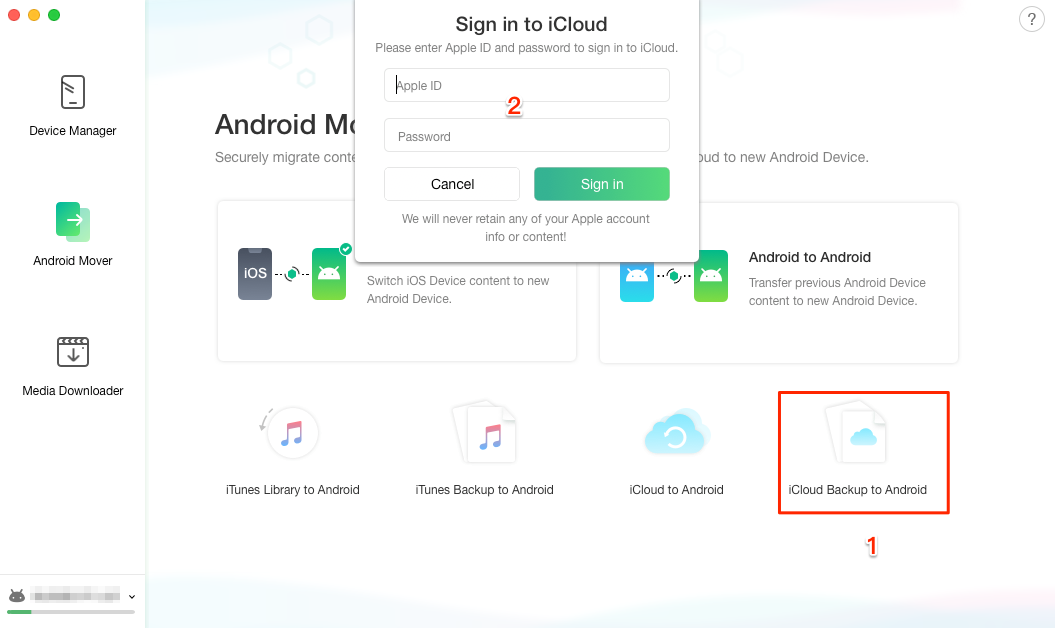
Выберите режим передачи iCloud
Шаг 3. Выберите правильную резервную копию iCloud для передачи.
Подождите немного, и здесь отобразятся все ваши резервные копии iCloud> Выберите ту, которую вы хотите перенести на Samsung> Нажмите кнопку «Далее».
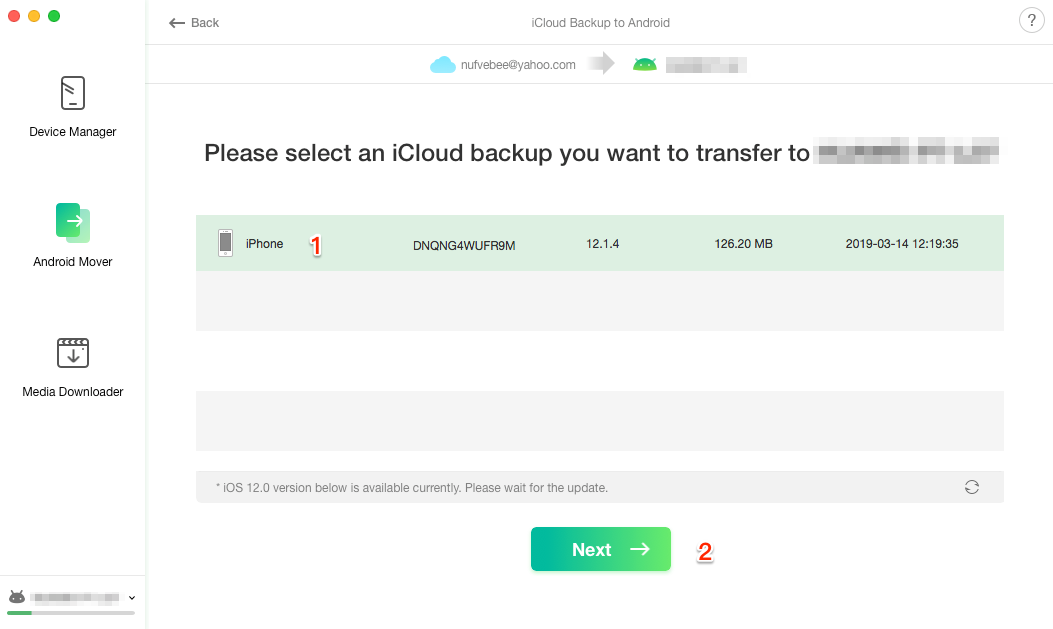
Выберите правильную резервную копию iCloud для передачи
Шаг 4. Перенос данных из iCloud в Samsung.
Выберите категории файлов, которые вы хотите передать> Нажмите кнопку «Далее», чтобы начать процесс. Выбранные файлы резервных копий iCloud должны быть теперь на вашем Samsung.
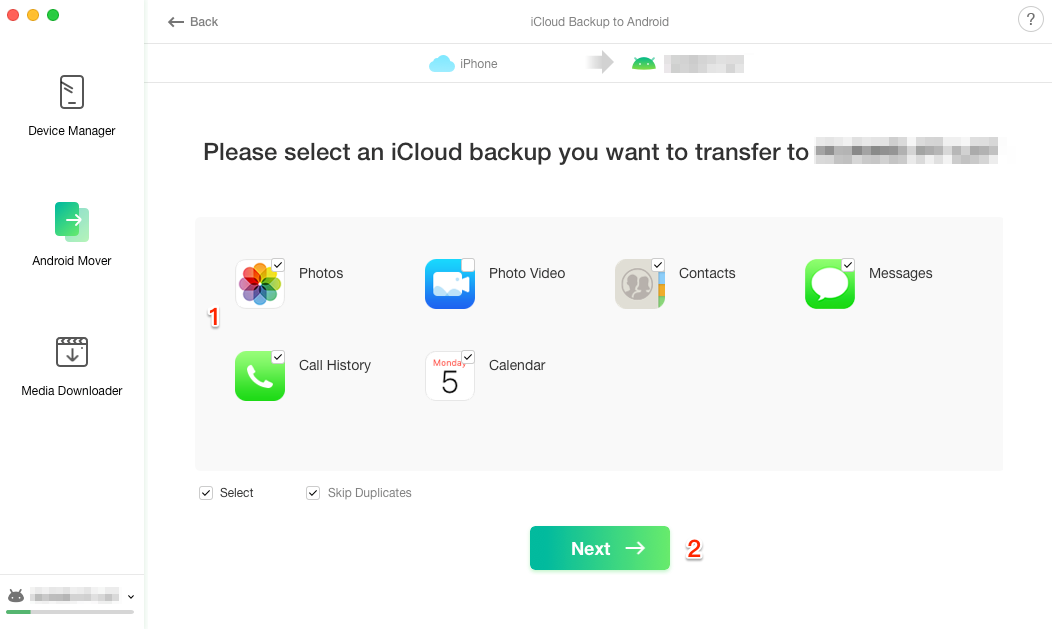
Передача данных из iCloud в Samsung
Метод 2. Как перенести данные из iCloud в Samsung с помощью Smart Switch
Компания Samsung разработала Smart Switch, чтобы помочь пользователям передавать данные iOS в Samsung. Он позволяет пользователям мгновенно синхронизировать данные iCloud или iTunes с телефоном Samsung. Однако Smart Switch имеет множество ограничений, он позволяет передавать только файлы iCloud, резервные копии которых были созданы с помощью iOS 9. Если резервная копия iCloud была сделана с помощью iOS 9, вы можете передавать только фотографии, контакты, календарь и видео.
Шаг 1. Запустите Smart Switch.
Откройте Smart Switch на телефоне Samsung> коснитесь БЕСПРОВОДНАЯ> выберите ПОЛУЧИТЬ.
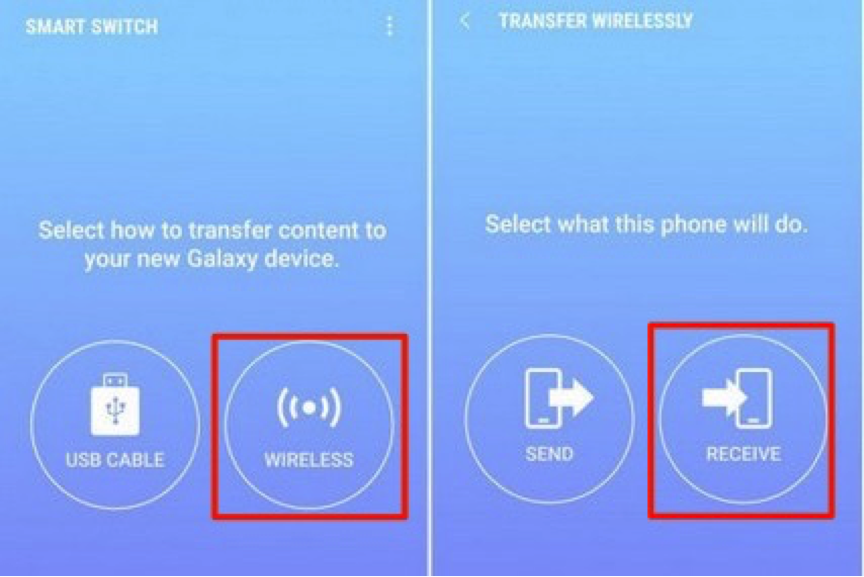
Как перенести данные из iCloud в Samsung с помощью Smart Switch — шаг 1
Шаг 2. Войдите в учетную запись iCloud.
Выберите iOS> Введите свой Apple ID и пароль (учетная запись iCloud)> Нажмите кнопку ВОЙТИ в нижней части экрана.
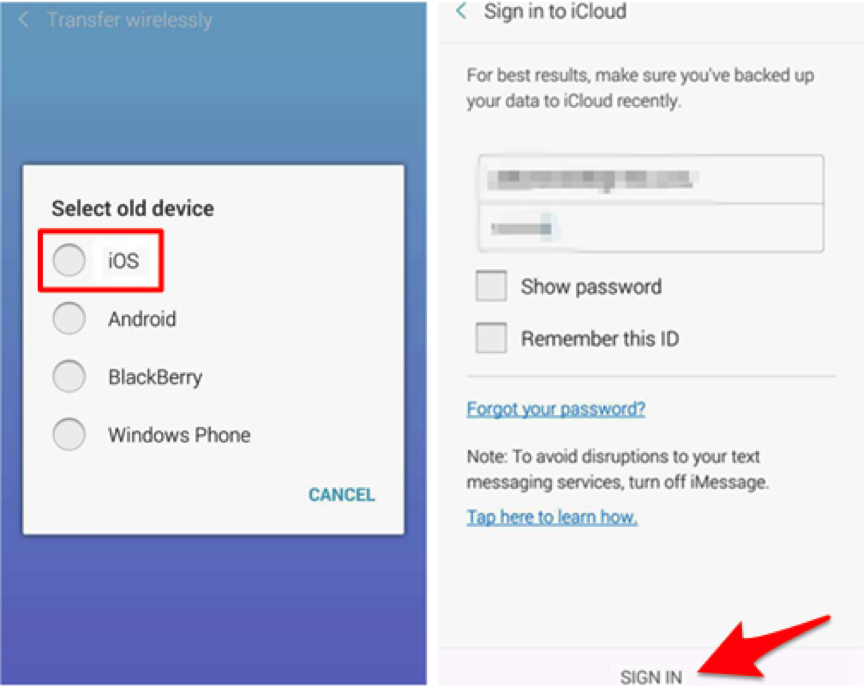
Как перенести данные из iCloud в Samsung с помощью Smart Switch — шаг 2
Шаг 3. Перенос данных из iCloud в Samsung.
Выберите данные, которые вы хотите передать> Нажмите кнопку ИМПОРТ> ПРОДОЛЖИТЬ> Выберите файлы, которые вы хотите перенести из своей учетной записи iCloud> ИМПОРТ.
Метод 3. Как перенести данные из iCloud в Samsung вручную
Если вы хотите получать контакты только из iCloud в Samsung, то все равно есть способ, который работает. Такой способ потребует сложных операций и будет стоить много времени.
Шаг 1. Выберите контакты в iCloud.
Перейдите на сайт icloud.com на своем компьютере> Войдите в свою учетную запись iCloud (Apple ID)> Нажмите «Контакты»> «Выберите контакты, которые вы хотите перенести» или нажмите значок шестеренки в нижнем левом углу, чтобы нажать «Выбрать все».
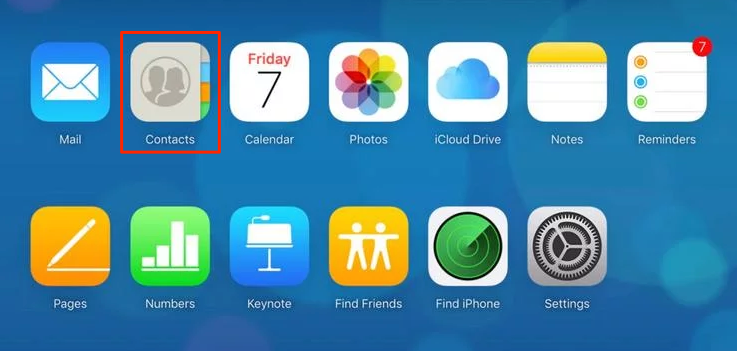
Как перенести данные из iCloud в Samsung вручную — Шаг 1
Шаг 2. Загрузите файл vcf.
Щелкните значок шестеренки еще раз и выберите «Экспортировать VCard», чтобы сохранить файл vcf, содержащий выбранные контакты, на вашем компьютере.
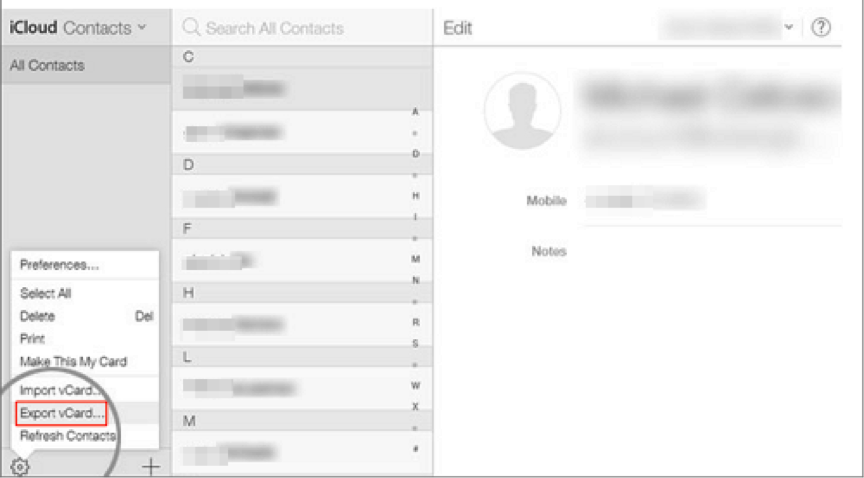
Как перенести данные из iCloud в Samsung вручную — Шаг 2
Шаг 3. Перенести контакты в Самсунг.
Подключите телефон Samsung к компьютеру с помощью USB-кабеля> Скопируйте файл vcf на телефон Samsung> Найдите переданный файл и нажмите «Импорт» при появлении запроса. Затем контакты iPhone будут добавлены на ваш телефон Samsung.
Нижняя линия
С помощью вышеуказанных методов 3 вы могли успешно перенести данные из iCloud на ваш Samsung. И, как видите, метод 1 может быть для вас наиболее идеальным способом переноса iCloud на Samsung, поскольку он не требует много времени и усилий. Наконец, если вы найдете это руководство полезным, поделитесь им, чтобы помочь большему количеству пользователей Samsung, которые застряли при передаче данных из iCloud в Samsung.
[ad_2]