Как переместить пользовательские папки в другое место в Windows 10
[ad_1]
Функция перемещения в Windows 10 позволяет вам размещать изображения, музыку и другие пользовательские папки в любом другом месте на вашем компьютере. Ниже вы найдете инструкции по перемещению пользовательских папок в другое место в Windows 10.
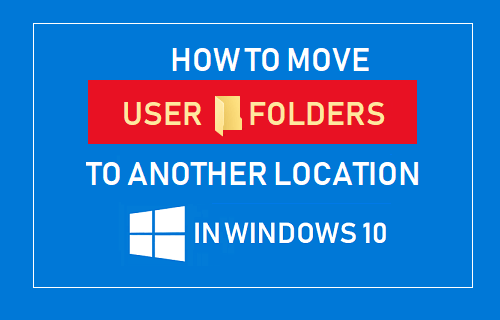
Перемещение пользовательских папок в другое место в Windows 10
Папка «Пользователи» в Windows 10 находится в том же месте, что и файлы операционной системы (по адресу C: / Пользователи).
Когда вы создаете новые учетные записи пользователей, Windows 10 создает подпапки с «именами пользователей» в папке «Пользователи» (C: / Пользователи / Имя пользователя).
Обычно «Папка пользователя» или Учетная запись пользователя в Окне 10 состоит из папок «Рабочий стол», «Документы», «Загрузки», «Музыка», «Изображения» и «Видео».
Все эти стандартные пользовательские папки можно переместить в любое другое место на вашем компьютере (в другой раздел), а также на внешний диск или другой компьютер в сети.
Хотя у вас может возникнуть соблазн переместить папки на внешний диск, вы должны знать, что перемещение пользовательских папок на внешний диск или другой компьютер не рекомендуется.
Windows 10 может вести себя неправильно, если пользовательские папки перемещаются на внешний жесткий диск или компьютер и эти источники отключаются.
Понимая это, давайте продолжим и рассмотрим шаги по перемещению пользовательских папок в другое место в Windows 10.
Действия по перемещению пользовательских папок в другое место в Windows 10
Выполните следующие действия, чтобы переместить пользовательские папки в другое место в Windows 10.
1. Войдите в Учетная запись пользователя из которого вы хотите перенести файлы в другую учетную запись пользователя.
2. После входа в систему щелкните правой кнопкой мыши на Начинать кнопку и нажмите на Проводник.
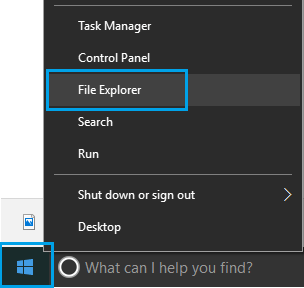
3. На экране проводника нажмите Этот ПК на левой панели, и вы увидите Рабочий стол, Загрузки, Изображения, Музыка и другие стандартные папки учетных записей пользователей на правой панели.
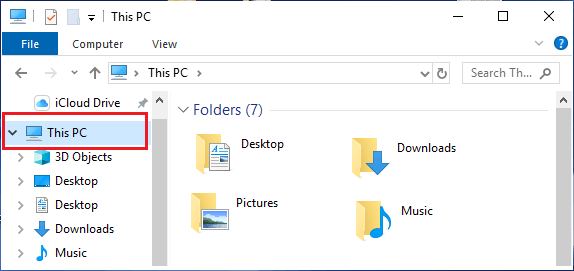
4. Щелкните правой кнопкой мыши Папка который вы хотите передать (в данном случае изображения), и нажмите Характеристики.
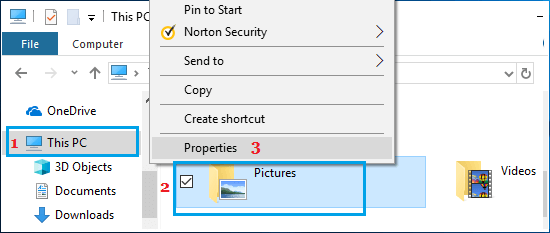
5. На экране свойств папки щелкните значок Место расположения вкладку и нажмите на Переехать кнопка.
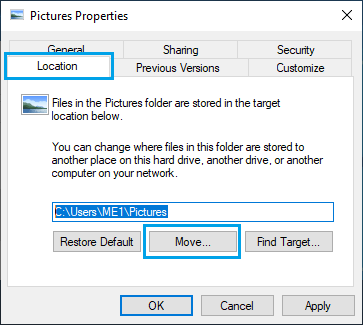
6. На следующем экране вы сможете выбрать новое местоположение для папки. После того, как желаемое местоположение выбрано, нажмите на Применять и В ПОРЯДКЕ.
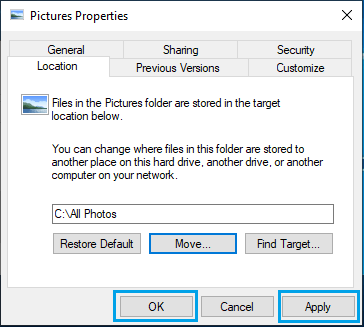
7. Затем вы увидите всплывающее окно, показывающее старое и новое расположение папки. Нажмите на да , чтобы начать процесс перемещения папки из старого места в новое.
Время для перемещения файлов будет зависеть от размера файлов, и вы сможете увидеть, как выполняется передача файлов.
Подсказка: Вы можете переместить файлы обратно в их исходное местоположение, нажав на Сброс настроек на экране свойств файла.
- Как делиться файлами и папками в Windows 10
- Как защитить паролем папки в Windows 10
[ad_2]
