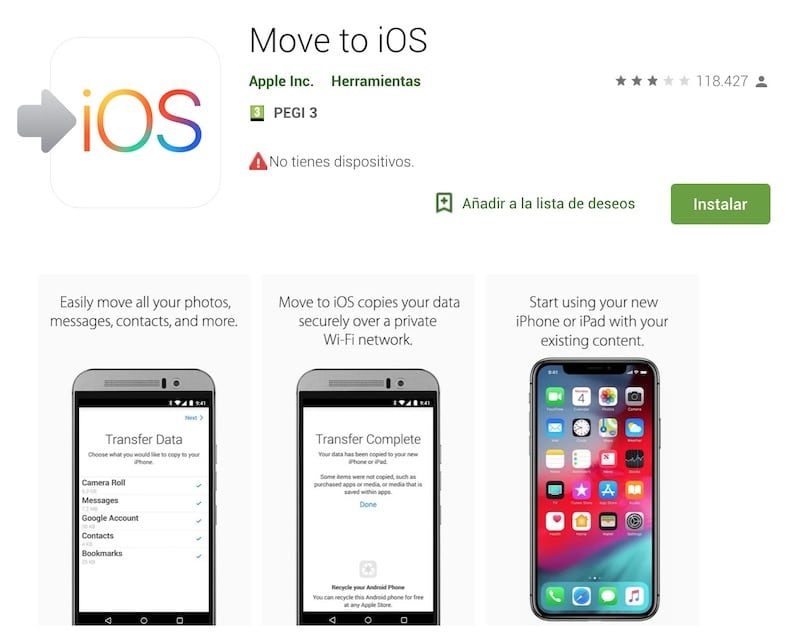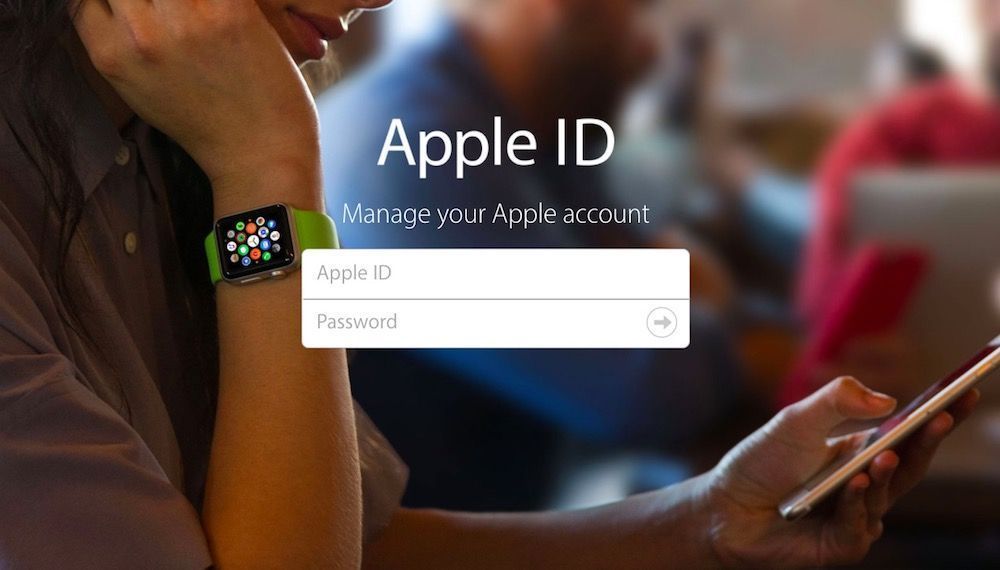Как перейти с Android на iPhone (2019)

Если по какой-либо причине вы думаете о переход с андроида на айфон и вы ищете способ сделать это и до сих пор не нашли ответа на этот вопрос, вам больше не придется искать где-то еще, потому что сегодня мы предоставим вам все возможные варианты. Узнайте, как перенести контакты, музыку, фотографии и видео на новый iPhone из операционной системы Google. делатьмы начинаем?
Указатель содержания
- 1 Переход с Android на iPhone: полное руководство
- 1.1 Мигрируйте с Android на iPhone с помощью «Move to iOS»
- 1,2 Перенос контактов телефонной книги с Android на iPhone
- 1,3 Перенос музыки с телефона Android на iPhone
- 1,4 Отправляйте фотографии и видео с Android на iPhone через iTunes
- 1,5 Скопируйте приложения с Android на iPhone
Переход с Android на iPhone: полное руководство
Теперь переход с Android на iPhone — очень простая задача благодаря определенным методам, которые вы увидите ниже, где они также позволят вам перенести все типы данных со старого мобильного телефона на устройство iOS вручную или с помощью приложения. которые встречаются с ними в следующих строках.
Продолжайте читать и узнайте, что вам нужно делать!
Мигрируйте с Android на iPhone с помощью «Move to iOS»
Что ж, если вы уже ознакомились с вышеуказанными способами и до сих пор не уверены, что они являются лучшими альтернативами для перехода с Android на iPhone, этот вариант будет для вас лучшим. И это то, что с помощью приложения Move to iOSвы сможете перенести все данные, найденные на вашем старом мобильном телефоне, на новое устройство из Купертино.
С Move to iOS вы сможете не только перенести контакты, календари, закладки, историю вызовов и сообщения с вашего Android на iPhone, но также позволит вам перенести все фотографии, видео и даже обои, которые у вас были раньше. на вашем мобильном телефоне за один раз. очень простой способ.
Вот видеоурок от iDownloadBlog:
Лучше всего то, что Это приложение доступно бесплатно в магазине приложений Android., Play Store и таким же образом вы можете без проблем и по той же цене получить его в магазине приложений. Это означает, что он позволит вам перейти с Android на iPhone, не тратя денег из своего кармана. Как насчет?
Если вы уже загрузили и установили приложение «Перенос на iOS» на свой Android, вам нужно будет выполнить следующие шаги, чтобы запустить процесс раз и навсегда:
- Установите Move to iOS на свой новый iPhone и откройте приложение.
- нажмите на «Перенос данных с Android” и нажмите продолжить. Появится код.
- Откройте приложение «Перенос на iOS» на мобильном устройстве Android и нажмите «Продолжать».
- Введите код, который появляется на вашем новом iPhone в Android, и немного подождите, пока не появится возможность «Передача данных».
- Выберите на своем мобильном телефоне Android данные, которые вы хотите перенести на свой iPhone, и нажмите «Следующий».
- Подождите, пока загрузится полоса, которая появится на экране вашего iPhone, и нажмите «Принять» на Android.
- Нажмите на «Продолжатьна своем мобильном устройстве iOS и завершите настройку на нем.
Увольнять |Перейти на iOS для Android
Перенос контактов телефонной книги с Android на iPhone
Среди многих вещей, которые вы должны сделать, чтобы перейти с Android на iPhone, — это полностью перенести все контакты, электронные письма и другие данные, которые на самом деле окажутся для вас важными.
тебе интересно | Как перенести контакты с одного iPhone на другой
К счастью, есть три разных метода, которые позволят вам без проблем выполнить этот тип перевода. Взгляните на них и выберите тот, который подходит вам больше всего:
- Переместите контакты через учетную запись Google:
Этот способ действительно прост и правда будет очень полезен, если вы один из тех, у кого все ваши контакты хранятся в аккаунте Gmail.
Если это ваш случай и вам кажется, что этот вариант наиболее подходит для вас, выполните следующие простые шаги:
- Сделайте резервную копию на своем мобильном устройстве Android и убедитесь, что опция «Скопировать мои данные» активирован. Теперь ваши контакты будут синхронизированы с вашей учетной записью.
- Затем войдите в приложение «Настройки», расположенном на iPhone, и нажмите «Билл Д пароль».
- Добавьте учетную запись Google, которую вы использовали на своем Android, и увидите, что опция «контакты» включен.
- Переместите контакты через учетную запись Google с помощью CardDAV:
Метод, о котором я упоминал ранее, будет очень полезен, если вы хотите без проблем перенести свои контакты с Android на iPhone, но этот второй метод поможет вам, чтобы ваша учетная запись Google через некоторое время продолжала синхронизироваться. ваш мобильный телефон из Купертино.
Выполните следующие действия, чтобы добавить контакты на iPhone через CardDAV:
- Введите «Настройки” вашего iPhone и нажмите на опцию «Учетные записи и пароль».
- Теперь нажмите на «Добавить аккаунт» а затем нажмите «Другой».
- Далее выберите «Добавить учетную запись CardDAV» и введите все свои данные: Сервер, Пользователь, Пароль и Описание.
- Затем нажмите «Следующий».
- Наконец, убедитесь, что учетная запись, которую вы только что добавили, была успешно загружена и, в свою очередь, что опция «Синхронизация контактов»
- Перенос контактов через SIM-карту
Теперь этот метод поможет вам только в том случае, если SIM-карта, которую вы использовали в своем старом мобильном телефоне Android, имеет тот же размер, что и та, которая может быть встроена в лоток для SIM-карты iPhone. По этой причине всегда рекомендуется, прежде чем выбрать этот метод, обрезать SIM-карту, если она не того же размера, так как в противном случае этот вариант не будет работать для вас и, следовательно, вы не сможете перенести контакты на ваше устройство. именно так, как вы этого хотите.
После выяснения вышеизложенного выполните следующие простые шаги, чтобы без проблем выбрать этот метод:
- Убедитесь, что ваш мобильный телефон Android подключен к SIM-карте, а затем скопируйте на него все контакты. Для этого перейдите в «Контакты» и быстро войдите в меню конфигурации.
- Затем нажмите на «Импорт Экспорт» и нажмите вправо на опции «Экспорт SIM-карты».
- Теперь вам просто нужно вставить указанную SIM-карту в свой iPhone, и он сразу же импортирует контакты. Для этого вам просто нужно открыть «Настройки«, нажмите на «контакты» и открыть «Импортировать контакты с SIM-карты».
- Чтобы закончить, смените SIM-карту на ту, которая была у вашего iPhone.
Перенос музыки с телефона Android на iPhone
Перенесите всю музыку, которую вы использовали на своем предыдущем мобильном телефоне Android, на свой iPhone. Вы должны знать, что этот процесс очень прост, поскольку вам нужно выполнить всего несколько простых шагов, которые вы можете найти в следующих строках:
- Подключите свой Android к компьютеру и мгновенно выберите все музыкальные файлы, которые вы хотите передать, и скопируйте их в новую папку, расположенную на вашем Mac или ПК.
- Далее вам нужно подключить iPhone к компьютеру и открыть iTunes.
- Теперь вам нужно будет только импортировать созданную вами папку со всей музыкой. Нажмите на опцию «Рекорды”, расположенный в верхнем меню экрана.
- Нажмите «Добавить файл в библиотеку…» и выберите песни, которые хотите воспроизвести.
- Повторно выберите песни, которые вы хотите импортировать на свой мобильный телефон из Купертино, и щелкните их правой кнопкой мыши, чтобы появилось раскрывающееся меню.
- нажмите на «Добавить на устройство».
- После этого убедитесь, что изменения, которые вы только что сделали, были успешно внесены. Вы можете сделать это, зайдя в раздел «Музыка», расположенный на вашем iPhone.
тебе интересно | Как добавить музыку на iPhone без iTunes
Отправляйте фотографии и видео с Android на iPhone через iTunes
С iTunes на вашем компьютере вы можете переместите все фото и видео на новый iPhone которые вы использовали на своем Android, очень простым и быстрым способом.
Для этого выполните шаги, которые я дам вам знать ниже:
- Подключите свой мобильный телефон Android к компьютеру с помощью USB-кабеля.
- Затем выберите фотографии и видео, которые вы хотите перенести на свой iPhone, и скопируйте их на свой компьютер в новую папку.
- Затем подключите iPhone к компьютеру.
- Затем откройте iTunes и подождите несколько секунд, пока программа не обнаружит iPhone.
- Теперь вам нужно будет нажать на символ формы iPhone, расположенный в верхней части экрана.
- Далее переходим в «Фото» и нажмите «Синхронизировать Фото».
- Чтобы продолжить, выберите папку, которую вы только что создали, где находятся фотографии и видео, которые вы хотите переместить, и нажмите «Подать заявление».
- Наконец, нажмите «Принять” и вам придется дождаться окончания синхронизации.
Скопируйте приложения с Android на iPhone
Большинство приложений, найденных в Play Store, совместимы с iOS.это означает, что когда вы захотите перейти с Android на iPhone, вам не составит труда пользоваться всеми теми приложениями, которые вы использовали на своем предыдущем устройстве, на своем мобильном телефоне из Купертино.
Помимо вышеперечисленного, есть и негативный момент, о котором вам следует знать. И дело в том, что приложения, которые вы использовали на своем Android, являются платными, вам придется покупать их снова на iOS, чтобы пользоваться их преимуществами при установке их на свой iPhone.
Что да, чтобы загрузить на iPhone все те приложения, которые были у вас на старом Android, вам придется создать Apple ID.
И так, как вы уже могли видеть, это необходимые опции, которые приведут вас к переход с андроида на айфон легко вручную или через приложение.
Так что отныне вам больше не придется портить себе жизнь, думая о том, как перенести все ваши данные, которые раньше были на старом мобильном телефоне, на новый мобильный с надкушенного яблока с экосистемой, созданной великим Г.
Вы уже перенесли все со своего Android на новый iPhone? Каков был ваш опыт выполнения процесса?
присоединяйтесь к нашему ТЕЛЕГРАМНЫЙ КАНАЛ