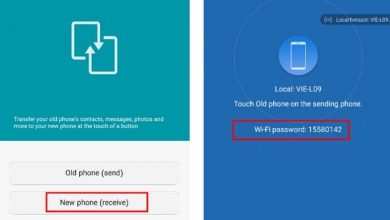Как передавать файлы с ПК на Android без USB

[ad_1]
Хотите перенести файлы с ПК на Android, но у вас нет доступного USB-кабеля? Не волнуйся. В этом посте вы узнаете, как передавать файлы с ПК на Android без USB. Просто прочтите, чтобы проверить это.
Советы по переносу Android
Данные Android в другое хранилище
Передача файлов — это то, чем мы занимаемся постоянно, особенно для тех пользователей, у которых есть несколько устройств. А для пользователей Android наиболее распространенным способом передачи файлов с ПК на Android является использование USB-кабеля. Но иногда вы можете столкнуться с некоторыми ситуациями, например, с отсутствием под рукой USB-кабеля, невозможностью установить драйвер USB на ваш компьютер или даже с повреждением USB-порта.

Передача файлов с ПК на Android без USB
Помимо этих внешних факторов, перенос с помощью USB-кабеля займет у вас много времени и не приведет к экономии труда. Тогда вам может быть интересно, можно ли и как передавать файлы с ПК на Android без использования USB-кабеля. Вот так. В этом посте мы покажем вам, как передавать файлы с ПК на Android без USB, также применимо к новым моделям Samsung Galaxy..
Передача файлов с ПК на Android без USB через Wi-Fi
Использование Wi-Fi — самый простой способ передачи файлов с ПК на Android. Он позволяет передавать файлы на / с вашего компьютера, телефона или планшета по беспроводному соединению без USB-кабеля. AnyDroid — это именно тот инструмент, который выполняет эту функцию. Это один из лучших инструментов для передачи файлов Android, которому миллионы пользователей Android доверяют безопасную передачу данных по Wi-Fi. А ниже приведены его выдающиеся функции при передаче файлов по Wi-Fi.
- Экономия времени и трудозатрат. Все, что вам нужно сделать, это просто отсканировать QR-код и выбрать файлы, которые вы хотите передать, и тогда AnyDroid поможет вам перенести все выбранное содержимое на ваш компьютер за считанные минуты.
- Самый широкий охват типов файлов. Он поддерживает передачу более 20 категорий файлов, включая фотографии, контакты, сообщения, видео, календари и т. Д. Независимо от того, что вы хотите передать, он поможет вам легко это сделать.
- Поддерживается передача в нескольких направлениях. Если у вас есть дополнительные потребности, такие как передача файлов с Android на ПК, с Android на Android, с iOS на Android, перейдите на AnyDroid, чтобы сделать это легче.
Теперь сначала бесплатно загрузите AnyDroid на свой компьютер, а затем выполните описанные ниже действия для передачи файлов с ПК на Android без USB. Подключите свой телефон Android и компьютер к одной сети Wi-Fi.
Шаг 1. Загрузите и установите AnyDroid на свой телефон.
Перейдите в App Store, чтобы загрузить и установить AnyDroid на свой компьютер. Или вы можете загрузите его, нажав кнопку ниже.
Шаг 2. Подключите телефон к компьютеру.
Запуск AnyDroid как на телефоне, так и на компьютере> Нажмите кнопку «Сканировать» в правом верхнем углу телефона, а затем отсканируйте QR-код, который появляется на вашем компьютере.
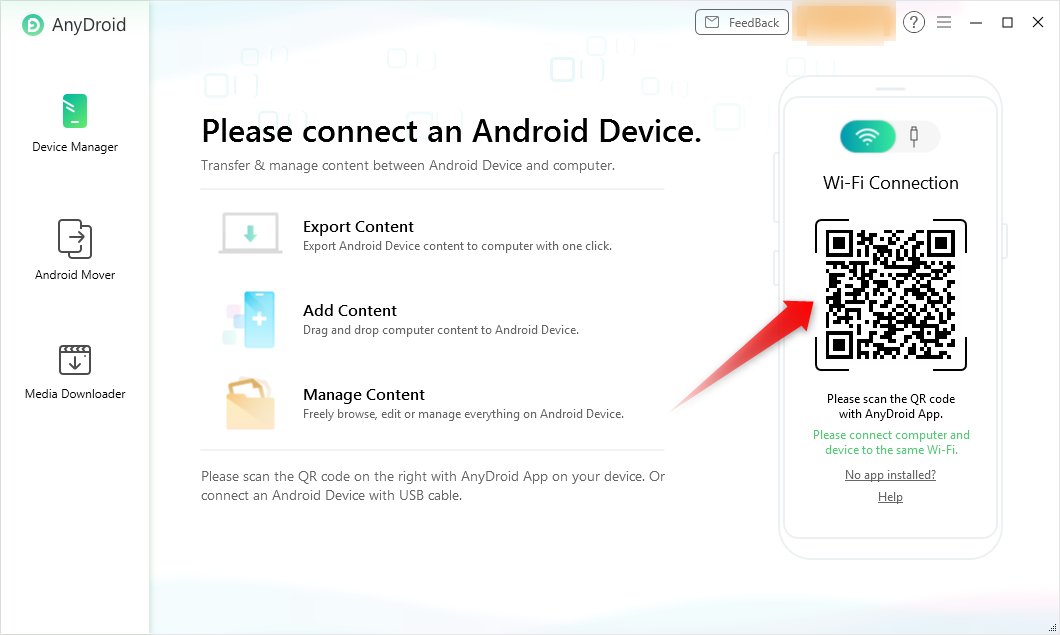
Подключите iPhone к компьютеру
Шаг 3. Выберите режим передачи данных.
Нажмите на режим добавления содержимого, чтобы выбрать файлы на вашем ПК.
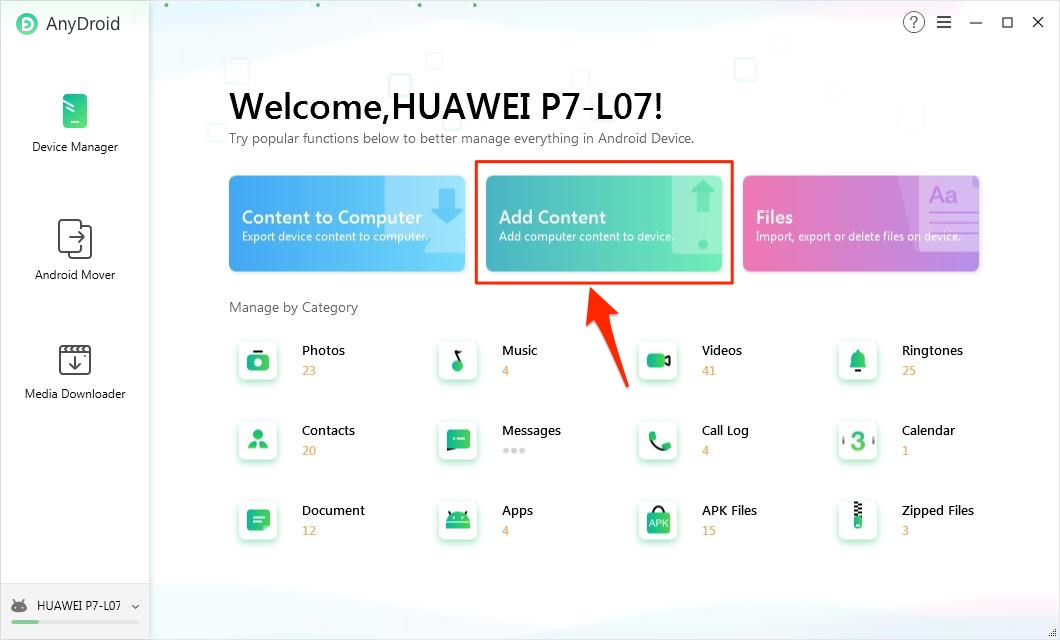
Выберите «Добавить контент с компьютера».
Шаг 4. Выберите фотографии на вашем ПК для передачи.
Выберите фотографии, которые вы хотите перенести на свой телефон, и нажмите кнопку «Открыть», чтобы продолжить.
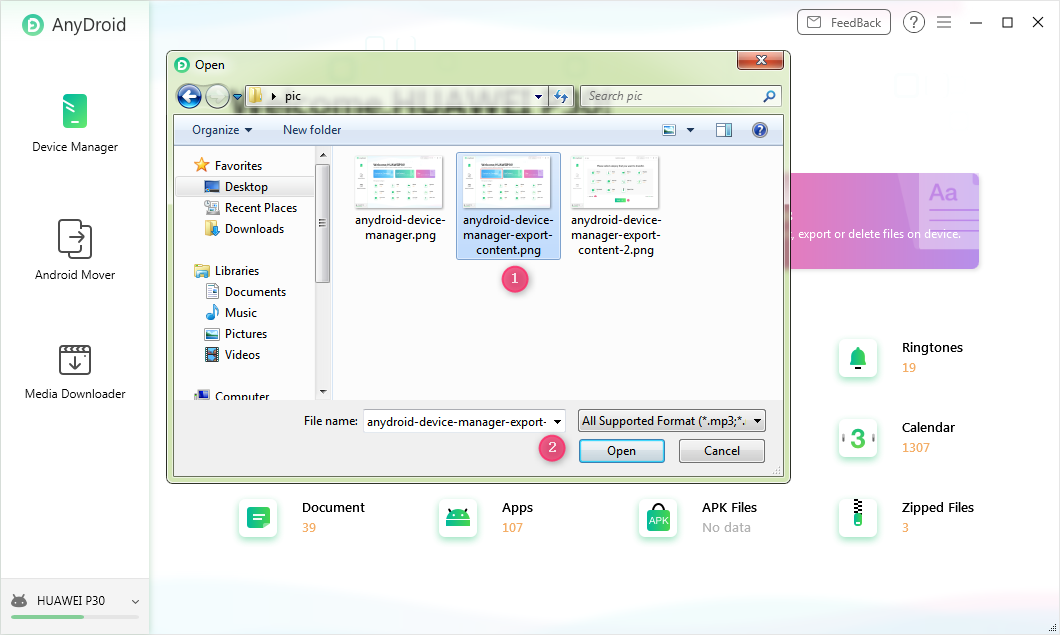
Открыть фото с компьютера на Android
Шаг 5. Перенос фотографий с ПК на Android.
Отметьте элементы> нажмите кнопку «Далее», чтобы передать фотографии с ПК на Android по беспроводной сети.
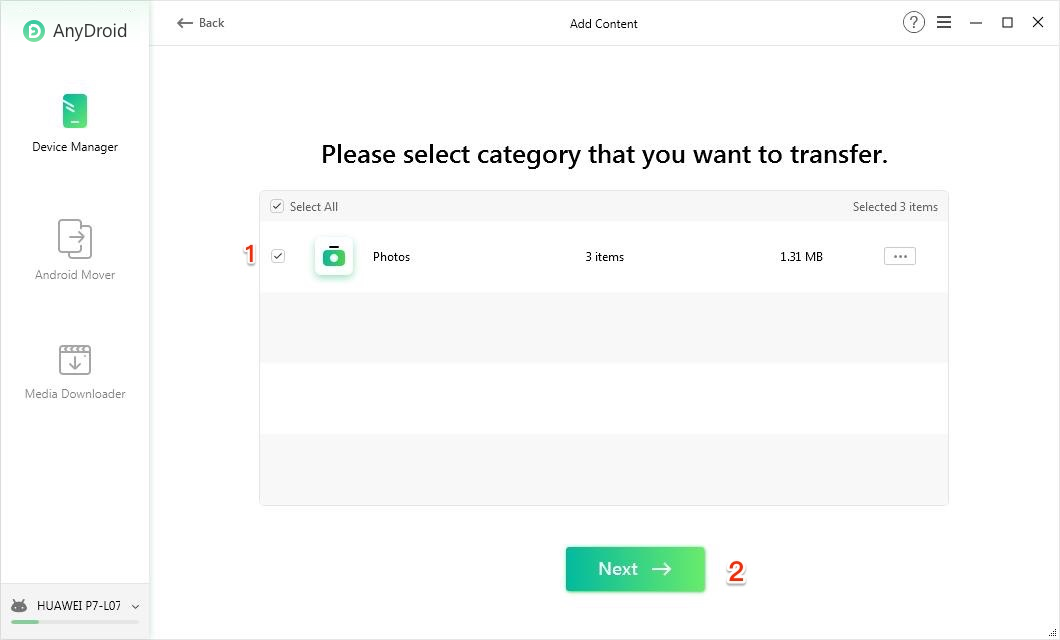
Передача файлов с ПК на Android без USB через Wi-Fi
Способ 2. Как передавать файлы с ПК на Android без USB через облачный сервис
Один из способов передачи файлов с ПК на Android — использование облачной синхронизации. Если у вас есть сторонние облачные сервисы, такие как Dropbox, Google Drive, OneDrive или другие облачные сервисы, то передача файлов между вашим ПК и Android — это всего лишь кусок пирога.
С помощью этих облачных сервисов вы можете получать доступ к своим файлам со своего ПК, телефона или планшета, а изменения, которые вы вносите с одного устройства, будут автоматически синхронизироваться на всех ваших устройствах. А здесь для примера возьмем Dropbox. Теперь давайте посмотрим, как передавать файлы с ПК на Android с помощью Dropbox.
Шаг 1. Откройте Dropbox.
Перейдите на dropbox.com и войдите в свою учетную запись Dropbox> Нажмите кнопку «Загрузить файлы» вверху.
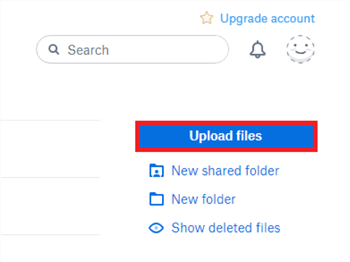
Нажмите «Загрузить файлы».
Шаг 2. Добавьте файлы в Dropbox для синхронизации.
Нажмите кнопку «Выбрать файл», а затем выберите файлы, которые вы хотите передать на свой телефон> Нажмите кнопку «Начать загрузку», файлы будут загружены в Dropbox и синхронизированы с вашим устройством Android.
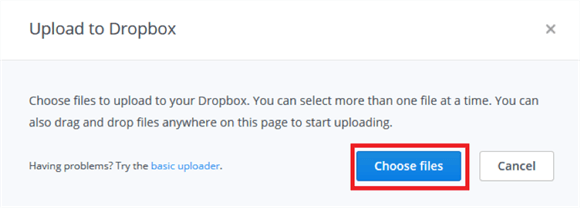
Добавить файлы в Dropbox на компьютере
Шаг 3. Загрузите файлы на свое устройство Android.
Перейдите в приложение Dropbox на своем устройстве Android и откройте его> Войдите в систему с той же учетной записью Dropbox> Просмотрите и загрузите файлы, которые вы только что добавили, со своего ПК.
Способ 3. Передача файлов с ПК на Android без USB через Bluetooth.
Если у вас нет USB-кабеля, одной из альтернатив для передачи файлов с ПК на Android является использование Bluetooth. Перед запуском необходимо проверить, включен ли на вашем ПК Bluetooth.
Шаг 1. Откройте Bluetooth на вашем ПК и Android.
На устройстве Android перейдите в «Настройки»> «Bluetooth»> «Включить Bluetooth».
На своем ПК перейдите в «Пуск»> «Настройки»> «Устройства»> «Bluetooth и другие устройства».
Шаг 2. Подключите свой компьютер к Android.
Как только ваше устройство будет обнаружено, просто нажмите кнопку «Сопряжение» рядом с ним, ваш телефон и компьютер покажут пароль> Соответствие паролю> Нажмите «ОК» на вашем Android и «Да» на ПК.
Шаг 3. Перенос файлов с ПК на Android.
С вашего ПК:
Выберите «Отправить или получить файлы через Bluetooth» на своем ПК> выберите «Отправить файлы»> выберите устройство Android> «Далее»> «Готово»> «Обзор»> выберите файлы, которые хотите отправить на свой телефон> «Открыть» > Нажмите «Далее», чтобы отправить его> Готово.
Со своего телефона Android:
Выберите на телефоне «Отправить или получить файлы через Bluetooth»> «Получить файлы»> «Выбрать место для сохранения файлов»> «Готово».
Дополнительный совет: как передавать файлы с телефона на компьютер
Вышеупомянутые три метода могут помочь вам перенести файлы с ПК на Android. Может быть, вы также хотите узнать, как синхронизировать файлы с телефона на компьютер.
Во-первых, AnyDroid определенно может помочь вам синхронизировать файлы Android. Загрузите и установите программное обеспечение, например Метод 1> Подключите телефон к компьютеру> При выборе режима передачи данных нажмите «Контент на компьютер»> Затем вы можете выбрать файлы на Android для передачи на свой компьютер.
Во-вторых, вот шаги, которые вы можете выполнить для передачи файлов с iPhone на компьютер.
Нижняя линия
Передача файлов с ПК на Android без USB — не сложная задача, так как у вас очень много альтернатив. Вы можете сначала пройтись по методам, а затем выбрать тот, который вы предпочитаете, для выполнения задания беспроводной передачи. Наконец, если вы найдете это руководство полезным, просто поделитесь им, чтобы помочь другим пользователям, которые хотят передавать файлы с ПК на Android без USB.
[ad_2]