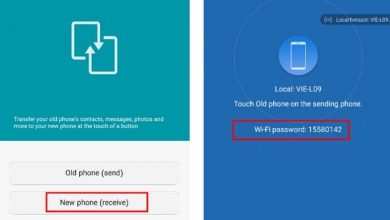Как передавать файлы с Android на ПК по беспроводной сети

[ad_1]
Ищете способ передавать файлы с Android на ПК по беспроводной сети? Прочтите это руководство, чтобы узнать, как передавать файлы с Android на ПК по беспроводной сети. Здесь будут представлены 3 разных метода.
Советы по переносу Android
Данные Android в другое хранилище
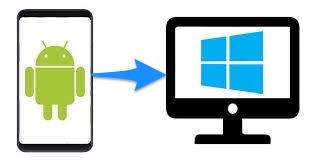
Беспроводная передача файлов с Android на ПК
USB-драйвер на вашем компьютере не работает, у вас нет USB-кабеля или вы устали от сложного способа передачи данных по USB? Независимо от того, какая причина заставляет вас искать другой способ передачи файлов с Android на ПК, практические методы из этого руководства могут быть вам полезны.
В следующем руководстве мы составили подробное руководство по беспроводной передаче файлов с Android на ПК. Сначала вы можете воспользоваться всеми приведенными ниже методами, а затем выбрать тот, который лучше всего соответствует вашим потребностям.
Как передавать файлы с Android на ПК по беспроводной сети
Вот три различных метода беспроводной передачи файлов Android. Давайте сейчас это проверим.
Метод 1. Как передавать файлы с Android на ПК по беспроводной сети через Bluetooth
Передача файлов через Bluetooth — один из наиболее распространенных способов перемещения фотографий, видео или других файлов с Android на ПК без использования кабеля USB или подключения к Интернету. Однако это не самые простые способы выполнить задачу. Кроме того, он ограничен типами файлов и требует длительной процедуры.
Шаг 1. Откройте Bluetooth на своем ПК и телефоне Android.
На устройстве Android перейдите в «Настройки»> «Bluetooth» и включите Bluetooth. Убедитесь, что ваш Android доступен для обнаружения через Bluetooth. На своем ПК перейдите в «Пуск»> «Настройки»> «Устройства»> «Bluetooth и другие устройства».
Шаг 2. Подключите Android к ПК.
Ваше устройство должно появиться в списке устройств> нажмите рядом с ним кнопку «Сопряжение». Ваше устройство и компьютер покажут пароль. Убедитесь, что коды совпадают на обоих ваших устройствах. Нажмите «ОК» на Android и «Да» на ПК.
Шаг 3. Отправлять и получать файлы.
На вашем телефоне Android:
Выберите «Отправить или получить файлы через Bluetooth» на вашем Android> Выберите «Отправить файлы»> выберите свой компьютер> «Далее»> «Готово»> «Обзор»> выберите файлы, которые вы хотите отправить на свой компьютер> «Открыть»> Нажмите «Далее», чтобы отправить его> Готово.
На вашем ПК:
Выберите «Отправить или получить файлы через Bluetooth» на своем ПК> Выберите «Получить файлы»> выберите место для сохранения файлов> Готово.
Метод 2. Передача файлов с Android на ПК по беспроводной сети через облачный сервис.
Последний способ, которым вы можете попытаться передать файлы с Android на ПК по беспроводной сети, — это использовать некоторые сторонние облачные сервисы, такие как Google Drive, Dropbox, OneDrive и т. Д., Все файлы, сохраненные в облачной службе, мгновенно синхронизируются со всеми вашими устройствами, которые имеют доступ к услуга.
Чтобы передать файлы с Android на ПК, вам просто нужно просмотреть файлы и коснуться значка «Поделиться». Затем выберите одну облачную службу, чтобы поделиться файлами на вашем ПК. Или откройте приложение облачной службы и загрузите файлы, чтобы синхронизировать файлы с ПК. В качестве примера мы возьмем Dropbox. Теперь давайте посмотрим, как передавать файлы с Android на ПК с помощью Dropbox.
Шаг 1. Запустите приложение Dropbox на своем Android-устройстве.
Запустите Dropbox на своем телефоне Android> Щелкните значок «+» в нижней части экрана.
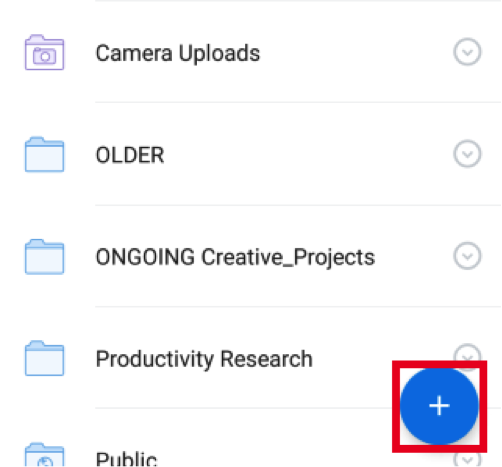
Передача файлов с Android на ПК по беспроводной сети через облачный сервис — шаг 1
Шаг 2. Загрузите файлы, которые хотите передать, со своего телефона.
Выберите «Загрузить фото или видео», а затем выберите файлы, которые вы хотите передать на свой компьютер> Нажмите «Загрузить», и выбранные файлы будут загружены в вашу учетную запись Dropbox.

Передача файлов с Android на ПК по беспроводной сети через облачную службу — Шаг 2
Шаг 3. Загрузите файлы на свой компьютер.
Перейдите на dropbox.com и войдите в свою учетную запись Dropbox> Загрузите файлы, которые вы только что выбрали, со своего телефона Android.
Метод 3. Как передавать файлы с Android на ПК по беспроводной сети через Wi-Fi
Беспроводная передача файлов между Android и ПК не должна быть утомительной задачей. Просто перетащите файлы через Wi-Fi, и они будут без труда перенесены с вашего телефона в другие направления, включая компьютер. AnyDroid — это именно тот инструмент для передачи файлов через Wi-Fi, который рекомендован миллионами пользователей. Ниже приведены его несравненные функции при передаче файлов по Wi-Fi.
- Перенос в 1 клик. С AnyDroid вам не придется мучиться с трудностями. Все, что вам нужно сделать, это просто отсканировать QR-код и выбрать файлы, которые вы хотите передать, и тогда все ваши файлы Android будут перенесены на ваш компьютер за считанные минуты.
- Самый широкий охват типов файлов. Он поддерживает передачу фотографий, контактов, сообщений, видео, календаря, а также других 20 категорий файлов Android и т. Д. Просто все, что вам нужно и что вы любите, поможет вам легко перенести на компьютер.
- Поддерживается передача в нескольких направлениях. Вам разрешено не только передавать файлы с Android на ПК, но и с ПК / Mac на Android, с Android на Android, с iOS на Android.
Теперь сначала бесплатно загрузите AnyDroid на свой компьютер, а затем следуйте инструкциям ниже для передачи файлов с Android на ПК по беспроводной сети.
Шаг 1. Подключите Android и ПК через Wi-Fi.
Запустите AnyTrans на своем ПК> перейдите в Google Play Store или другой магазин приложений, чтобы загрузить приложение AnyTrans на свой телефон> Откройте его> Нажмите Сканирование QR-кода, чтобы сканировать QR-код на вашем ПК.
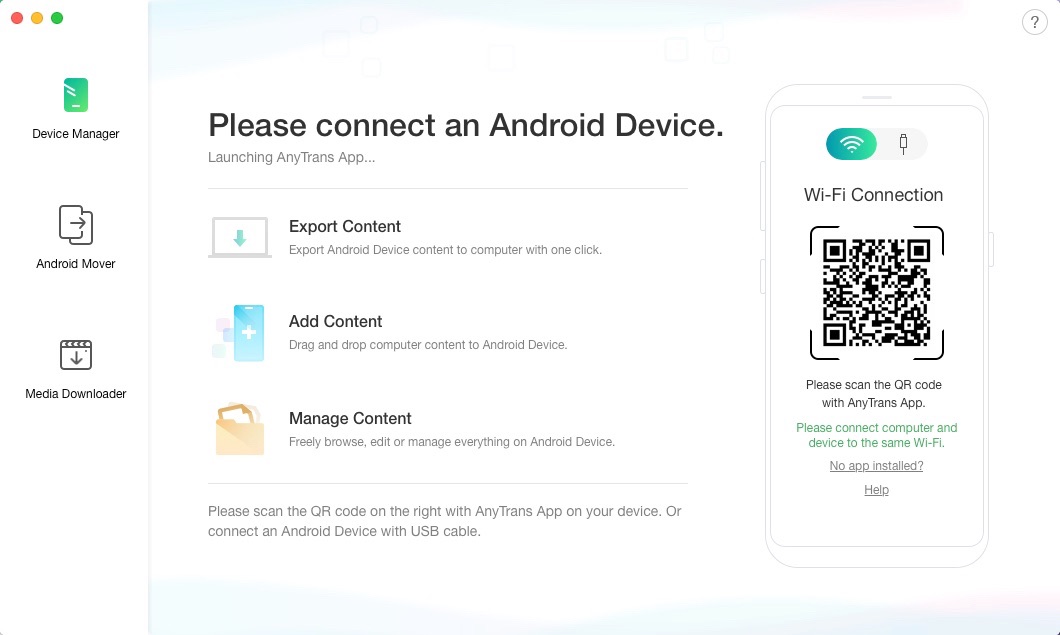
Подключите iPhone и ПК с помощью Wi-Fi
Шаг 2. Выберите режим передачи.
Выберите режим «Контент на компьютер», чтобы передавать файлы с устройства на ПК.
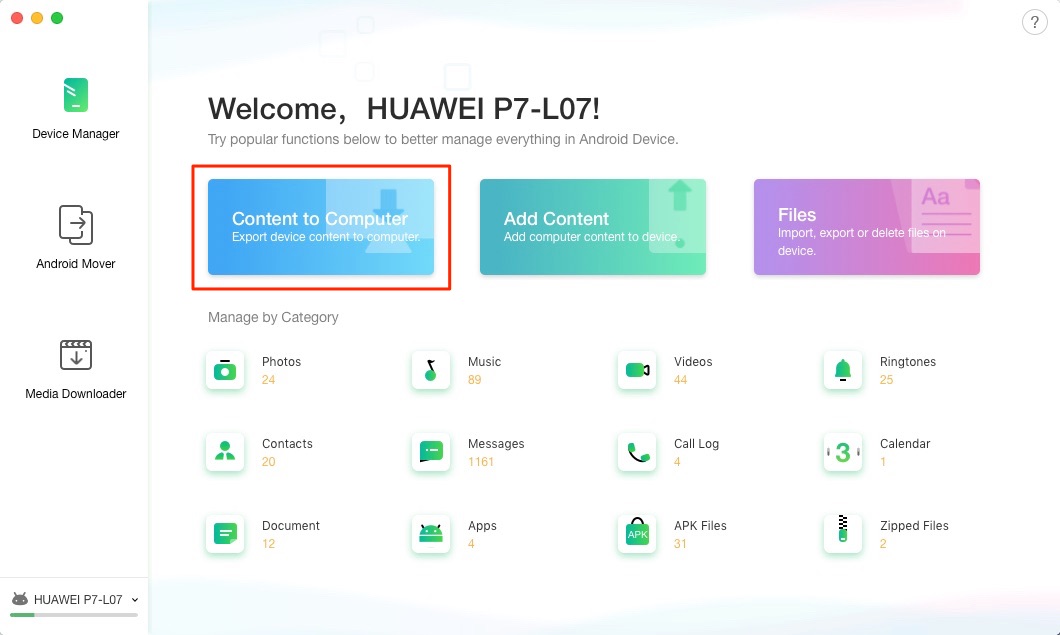
Выберите режим передачи
Шаг 3. Перенос файлов с Android на ПК по Wi-Fi.
Выберите категории файлов, которые вы хотите перенести на свой компьютер> Нажмите кнопку «Далее», чтобы начать процесс.
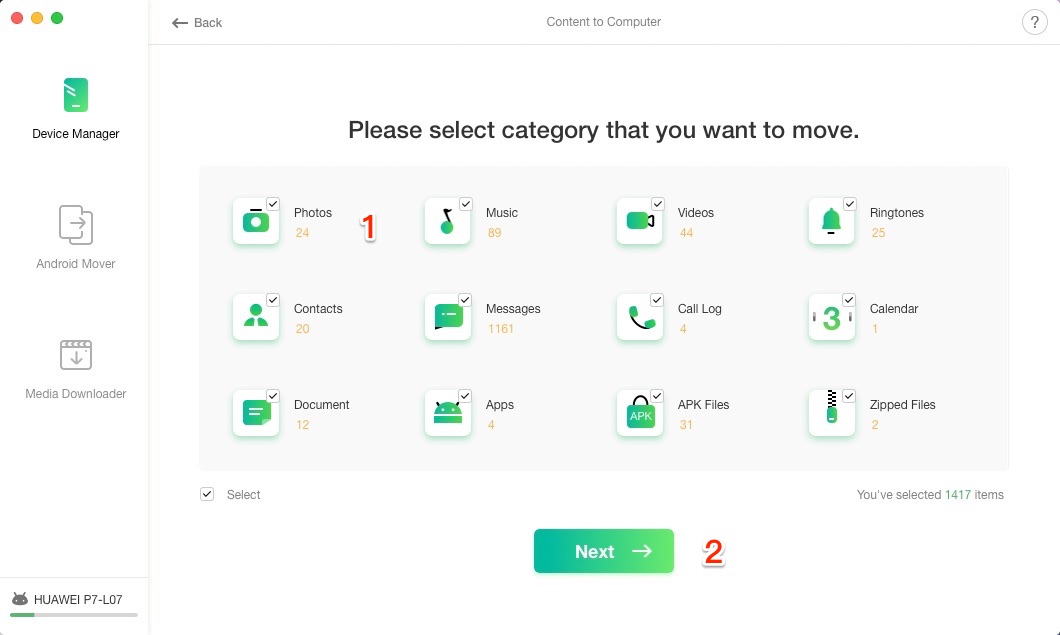
Беспроводная передача файлов с Android на ПК
Нижняя линия
Это о том, как передавать файлы с Android на ПК по беспроводной сети. Если вы столкнетесь с какой-либо проблемой при использовании вышеуказанных способов, не стесняйтесь оставлять свой комментарий ниже, и мы ответим вам в ближайшее время. Наконец, если вы найдете это руководство полезным, поделитесь им, чтобы помочь большему количеству пользователей Android, которые ищут способ беспроводной передачи файлов на ПК.
[ad_2]