Как печатать статьи с сайтов без рекламы на iPhone или iPad
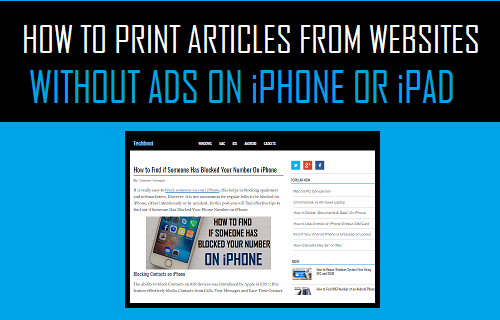
[ad_1]
Если вы печатали статьи с веб-сайтов, вы, должно быть, заметили, что статьи всегда печатаются с различными рекламными объявлениями, кнопками социальных сетей, виджетами опросов и другими ненужными вещами. Ниже вы найдете инструкции по печати статей с веб-сайтов без рекламы на iPhone или iPad.
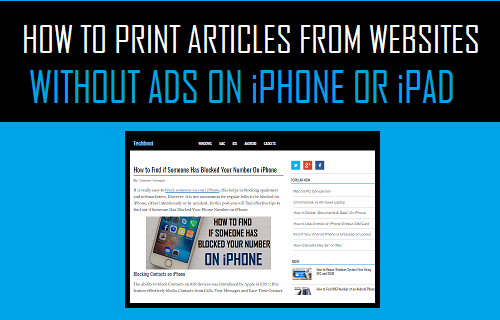
Печатайте статьи с сайтов без рекламы на iPhone или iPad
Большинство веб-сайтов в Интернете используют рекламу, чтобы возместить затраты на запуск, управление и создание контента, который может быть бесплатно предоставлен читателю.
В то время как реклама, кнопки социальных сетей, виджеты опросов и другие подобные вещи хорошо смотрятся на веб-страницах в Интернете, они совершенно не подходят или бесполезны на печатной бумаге.
Печать веб-страниц в их онлайн-форме приводит к ненужной трате бумаги, тонера, а также отвлекает вас от основного содержания статьи.
К счастью, можно печатать статьи с веб-сайтов без рекламы и других ненужных вещей на вашем iPhone или iPad, используя шаги, описанные ниже.
- Связанный: Как печатать веб-страницы без рекламы на Mac.
Шаги для печати статей с веб-сайтов без рекламы на iPhone
Выполните следующие действия, чтобы распечатать урезанную версию статьи без рекламы на вашем iPhone или iPad.
1. Открыть Сафари браузер на вашем iPhone или iPad
2. Используя браузер Safari, откройте статью на веб-сайте, который вы хотите напечатать без рекламы.
3. Когда статья откроется на вашем iPhone, нажмите на Safari Кнопка режима чтения расположен в верхнем левом углу строки URL-адреса в браузере Safari на вашем iPhone. Это преобразует статью в режим чтения на экране вашего iPhone.
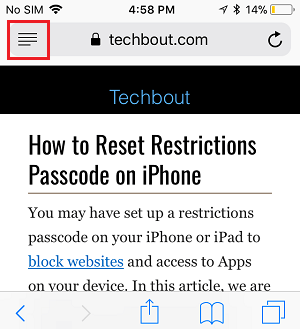
4. Когда вы находитесь в режиме чтения Safari, нажмите на значок Значок обмена находится в нижнем меню (см. изображение ниже).
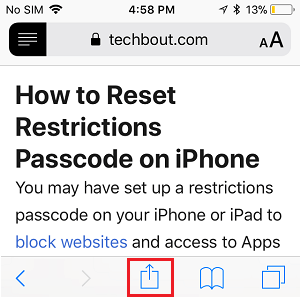
5. В появившемся меню действия «Общий доступ» коснитесь значка Распечатать вариант.
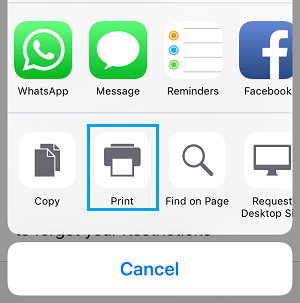
6. На следующем экране вы можете настроить параметры принтера по мере необходимости, а затем нажать на значок Кнопка печати расположен в правом верхнем углу экрана.
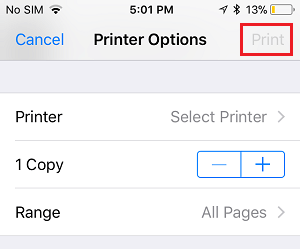
После того, как статья будет напечатана, вы увидите напечатанную статью только с необходимым содержанием и без рекламы, кнопок социальных сетей и прочего отвлекающего материала.
Вместо того, чтобы печатать статью на бумаге, вы также можете сохранить урезанную версию статьи, выполнив шаги, описанные в этой статье: Как сохранить веб-страницы в формате PDF на iPhone или iPad.
- Как запросить настольную версию веб-сайта на iPhone и iPad
- Как напечатать две страницы на листе на Mac
[ad_2]
