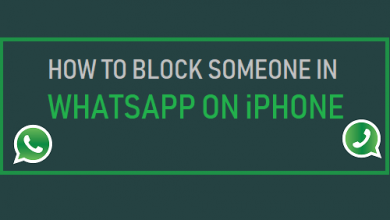Как отправлять большие файлы по электронной почте на iPhone с помощью Mail Drop

[ad_1]
Как вы должны знать, большинство почтовых клиентов отклоняют электронные письма с большими вложениями размером более 20 МБ. Функция Apple Mail Drop позволяет обойти это ограничение размера электронной почты, позволяя отправлять большие файлы по электронной почте получателям электронной почты с вашего iPhone.

Почта
Впервые представленный на Mac, Mail Drop в основном загружает вложения электронной почты в iCloud и предоставляет ссылку на эти вложения в теле сообщения электронной почты.
Mail Drop теперь работает на любом устройстве iOS (iPhone, iPad или iPod) с iOS версии 9.2 или более поздней. Получатели электронной почты смогут загружать вложения электронной почты независимо от устройства или операционной системы (OS X, iOS, Android или Windows).
Mail Drop позволяет прикреплять большие файлы размером до 5 ГБ к сообщениям электронной почты на iPhone. Эти вложения электронной почты будут загружены в iCloud на временный период в 30 дней, что дает получателям достаточно времени для загрузки вложений по ссылкам в вашем электронном письме.
Отправляйте большие файлы по электронной почте на iPhone с помощью Mail Drop
Для использования Mail Drop с вашей стороны не требуется ничего особенного. Приложение «Почта» на iPhone автоматически предложит Mail Drop в качестве опции, когда вы попытаетесь отправить большие вложения электронной почты (более 20 МБ).
Выполните следующие действия, чтобы создать новое электронное письмо и активировать опцию Mail Drop, когда размер вложенных файлов начинает превышать 20 МБ.
1. На главном экране нажмите на Почта приложение.
2. Начните новое сообщение электронной почты, нажав на значок Значок «Написать письмо».
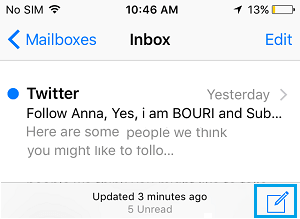
3. Когда вы будете готовы прикрепить файл, Нажать и удерживать или Двойное нажатие в любом месте в теле сообщения электронной почты.
Это действие вызовет всплывающее меню редактирования на экране с такими параметрами, как: «Выбрать», «Выбрать все», «Вставить» и «Стрелка». Нажмите на Кнопка со стрелкой пока не увидишь»Вставить фото или видео” (см. изображение ниже).
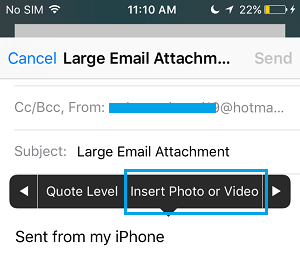
4. Нажать на Вставить фото или видео (См. изображение выше).
5. Следующий, выбрать фото или видео которые вы хотите отправить в качестве вложений к сообщению электронной почты.
6. Функция Mail Drop будет запущена, когда итоговый размер файлов, прикрепленных к вашему электронному письму, начнет превышать 20 МБ (см. Изображение ниже).
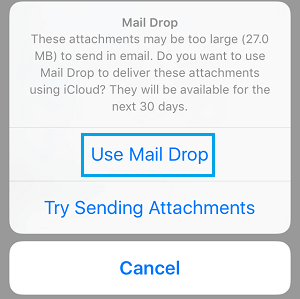
7. Нажать на Используйте почтовую рассылку (См. изображение выше).
8. Выбранные файлы будут сжаты и прикреплены к вашему сообщению электронной почты (см. изображение ниже).

9. Нажать на Отправлять кнопку, чтобы отправить электронное письмо с большим вложением iCloud получателям.
Получатели почты
Получатели электронной почты получат ваше сообщение со ссылками для скачивания вложений. Они могут щелкнуть или коснуться этих ссылок, чтобы загрузить отдельные вложения, или выбрать вариант загрузки всех вложений, чтобы загрузить сразу все вложения Mail Drop из iCloud.

Получатели смогут просмотреть предварительный просмотр вложенных изображений в сообщении электронной почты. Другие виды вложений будут отображаться в виде ссылок.
Как упоминалось выше, вложения Mail Drop будут доступны в iCloud в течение следующих 30 дней, и их нельзя будет удалить вручную.
Mail Drop — это беспроигрышная ситуация как для отправителей, так и для получателей. Как было сказано выше, получатели смогут загружать вложения на всех устройствах под управлением любой операционной системы. Получателям не обязательно использовать устройство iOS или иметь учетную запись iCloud.
Ограничить передачу почты по сотовым данным
Помимо того, что это медленно, прикрепление больших файлов к электронным письмам может в конечном итоге потреблять много сотовых данных. Следовательно, убедитесь, что ваш iPhone настроен на использование функции Mail Drop только через сеть Wi-Fi.
1. На главном экране нажмите на Настройки
2. Нажать на iCloud
3. Затем нажмите на iCloud Диск
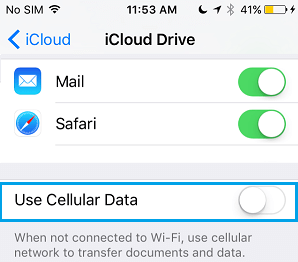
4. Нажать на Использовать сотовые данные опцию и убедитесь, что она установлена в положение OFF (см. изображение выше).
- Как отправлять электронные письма с iPhone и iPad
- Как загрузить файлы на iCloud Drive
[ad_2]