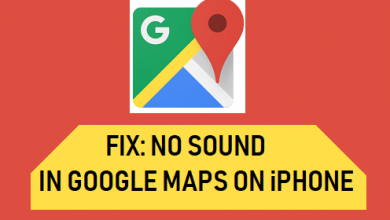Как отложить отправку электронной почты в Outlook? [Solved]

[ad_1]
📱⭐
Outlook позволяет вам откладывать отправку/доставку ваших электронных писем в соответствии с вашими предпочтениями. Существует два способа отложить отправку электронных писем в Outlook, т. е. задержать одно электронное письмо и задержать все электронные письма. В этом руководстве подробно рассматриваются оба метода. Читайте дальше, чтобы узнать, как действовать с этими методами.
Как отложить отправку электронной почты в Outlook
- Способ 1: отложить электронное письмо в Outlook
- Способ 2: отложить все электронные письма в Outlook
- Бонус: лучший инструмент восстановления/восстановления Outlook

Задержка электронной почты в Outlook
Метод задержки одного электронного письма в Outlook отличается от задержки доставки всех электронных писем. Этот метод прост, так как вам не нужно создавать какое-либо правило, и вам просто нужно использовать параметр «Доставка», чтобы отложить отправку в соответствии с вашими предпочтениями.
Шаг 1. Пока вы составляете электронное письмо, щелкните значок стрелки «Дополнительные параметры». Он отображается в группе тегов на ленте.
Шаг 2. Затем перейдите в раздел Доставка.
Шаг 3. В этом разделе найдите и установите флажок «Не доставлять раньше». Затем укажите время доставки и дату электронного письма, когда вы хотите отправить электронное письмо.
Шаг 4. После того, как все настроите, нажмите «Закрыть». Теперь, когда вы нажимаете «Отправить» после составления электронного письма, электронное письмо не будет отправлено немедленно. Вместо этого он останется в папке «Исходящие» до указанной вами даты и времени.
Если вы решите, что хотите отправить электронное письмо немедленно позже, следуйте этим инструкциям:
- Перейдите в папку «Исходящие», найдите и откройте отложенное электронное письмо.
- В группе «Теги» на ленте щелкните значок стрелки «Дополнительные параметры».
- Теперь перейдите к параметрам доставки, найдите и снимите флажок «Не доставлять раньше». Затем нажмите Закрыть.
- Теперь нажмите на кнопку Отправить. Письмо будет отправлено немедленно.
Задержать все электронные письма в Outlook
Outlook позволяет отложить доставку всех электронных писем с помощью одной опции. Для этого вам нужно будет создать для него правило. Вы также должны иметь в виду, что вы можете задержать доставку всех электронных писем не более чем на два часа.
Шаг 1. Нажмите «Файл» и перейдите к «Управление правилами и оповещениями» > «Новое правило».
Шаг 2. На шаге 1: перейдите к «Начать с пустого правила» и выберите поле шаблона, затем нажмите «Применить правило к сообщениям, которые я отправляю». После этого нажмите на кнопку Далее.
Шаг 3. Теперь выберите список условий и установите флажки для нужных параметров, а затем нажмите «Далее», чтобы продолжить.
Шаг 4. Затем выберите список действий на шаге 1, а затем установите флажок «отложить доставку на несколько минут».
Шаг 5. Теперь на шаге 2 введите описание правила, а затем укажите количество минут, на которое вы хотите задержать все ваши электронные письма до их отправки.
Шаг 6. После настройки параметров нажмите «ОК», а затем нажмите «Далее».
Шаг 7. Теперь введите имя правила на шаге 1 и установите флажок «Включить это правило». Затем нажмите «Готово».
Бонус: лучший инструмент восстановления/восстановления Outlook
Возникли проблемы с Outlook? Большинство распространенных проблем с Outlook обычно связаны с файлами PST/OST. Когда эти файлы повреждены или повреждены, восстановление ценных данных из них становится чрезвычайно важным.
iMyFone ScanOutlook — это инструмент, который может помочь вам в этом отношении. Этот мощный инструмент восстановления/восстановления Outlook может помочь вам восстановить поврежденные/испорченные файлы PST и OST, а также восстановить из них все типы данных. Восстановив поврежденные файлы данных Outlook с помощью ScanOutlook, вы можете исправить ошибку, с которой вы можете столкнуться, всего за несколько минут.

5 000 000+ загрузок
Функции
- Восстанавливает поврежденные файлы данных Outlook независимо от того, были ли они повреждены из-за сбоя оборудования, атаки вируса/вредоносного ПО, сбоя системы и т. д.
- Позволяет восстанавливать вложения, контакты, заметки, электронные письма, календарь и т. д. из поврежденных файлов данных Outlook.
- После восстановления ценных предметов вы можете сохранить их в любом формате файла по вашему выбору. Включая MSG, EML, PST, HTML, PDF и многое другое.
- ScanOutlook полностью совместим со всеми версиями Outlook.
Бесплатная пробная версия
Шаги по восстановлению Outlook
Шаг 1. Загрузите, установите и запустите ScanOutlook на своем компьютере.
Шаг 2. После запуска программного обеспечения выберите файл PST/OST, который вы хотите восстановить, следуя инструкциям на экране.

Шаг 3. После завершения процесса восстановления просмотрите восстанавливаемые данные, выберите их, а затем экспортируйте с помощью параметра «Экспортировать выбранное». Вы можете указать место для сохранения восстановленных данных, а также формат.

Шаг 4. После того, как вы все настроили, нажмите кнопку «Экспорт». Начнется процесс экспорта.

[ad_2]
Заключение
В данной статье мы узналиКак отложить отправку электронной почты в Outlook? [Solved]
.Пожалуйста оцените данную статью и оставьте комментарий ниже, ели у вас остались вопросы или пожелания.