Как отключить VoiceOver на Mac
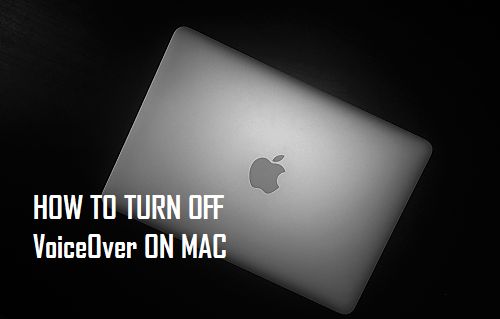
[ad_1]
Если вам интересно, почему ваш Mac не перестает говорить, вы найдете ниже шаги, чтобы остановить Mac от разговора, отключив функцию VoiceOver на вашем Mac.
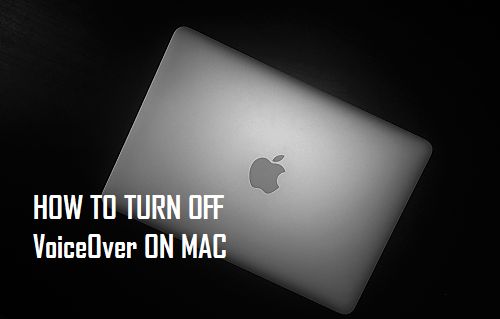
Отключить VoiceOver на Mac
VoiceOver — это вспомогательная технология, встроенная прямо в программное обеспечение MacOS, чтобы помочь людям с плохим зрением. Как только VoiceOver включен на Mac, он начинает читать все, что находится на экране, голосом, сгенерированным компьютером.
Как вы понимаете, эта функция может быть чрезвычайно полезна для людей с плохим зрением. Однако функция VoiceOver совсем не полезна для тех, кто, к счастью, наделен способностью хорошо видеть.
Помимо того, что Mac говорит бесконечно, функция VoiceOver также ограничивает ваши возможности использования Mac, помещая раздражающую толстую черную линию вокруг всего, что вы выбираете на экране.
Давайте посмотрим, как заставить ваш Mac не говорить, отключив функцию VoiceOver на вашем Mac.
Отключить VoiceOver на Mac
На самом деле очень легко запретить Mac говорить, если вы случайно включили VoiceOver на своем Mac или включили эту функцию из любопытства.
1. Чтобы ваш Mac перестал говорить, просто нажмите и удерживайте кнопку Клавиша управления а затем нажмите на F5 Клавиша на клавиатуре вашего Mac.
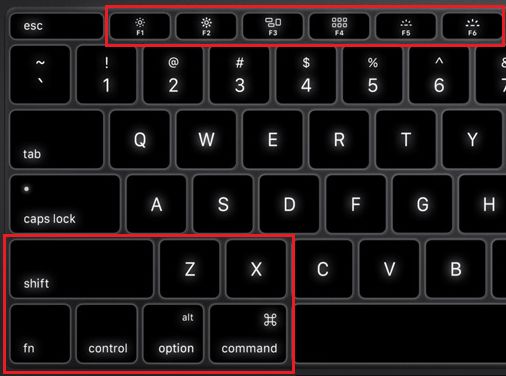
Это простое сочетание клавиш отключит режим VoiceOver на вашем Mac, и он немедленно перестанет говорить.
Отключить VoiceOver с помощью системных настроек
Если вы не можете отключить VoiceOver с помощью сочетания клавиш Command-F5, вероятно, это сочетание отключено на вашем Mac. В таком случае вы можете отключить VoiceOver и запретить вашему Mac говорить, зайдя в Системные настройки вашего Mac.
1. Нажать на яблоко значок в верхней строке меню вашего Mac, а затем нажмите Системные настройки в раскрывающемся меню (см. изображение ниже).

2. На экране «Системные настройки» нажмите кнопку Доступность значок.
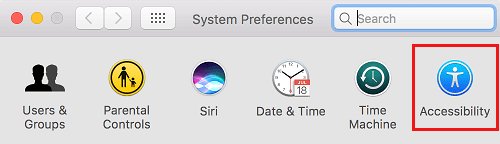
3. На экране специальных возможностей сначала нажмите Голос за кадром а затем снимите флажок рядом с Включить VoiceOver (См. изображение ниже).
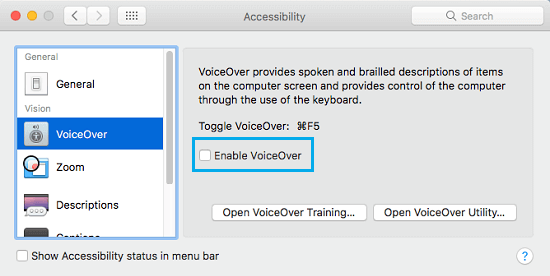
Отключить ярлык VoiceOver на Mac
При необходимости вы можете полностью отключить сочетание клавиш Command-F5 на вашем Mac. Это гарантирует, что Voiceover никогда не будет случайно активирован на вашем Mac.
1. Нажать на яблоко значок в верхней строке меню вашего Mac, а затем нажмите Системные настройки вариант в раскрывающемся меню.

2. На экране «Системные настройки» нажмите кнопку Доступность значок.
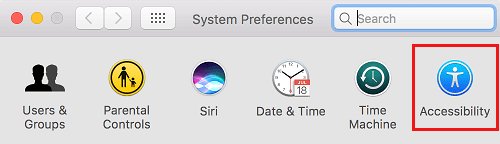
3. На экране специальных возможностей сначала нажмите Общий а затем снимите флажок рядом с опцией VoiceOver (см. изображение ниже).
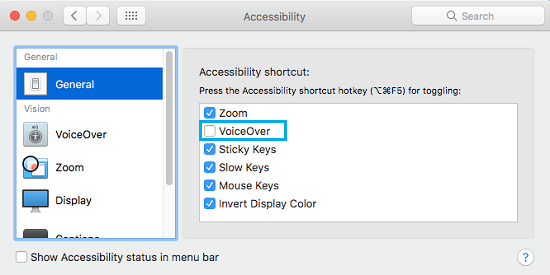
Это остановит работу сочетания клавиш Command-F5 на вашем Mac, исключив все шансы на случайное включение VoiceOver на вашем Mac.
- Как изменить направление прокрутки на трекпаде и мыши Mac
[ad_2]
