Как отключить удаленный помощник в Windows 10
[ad_1]
Удаленный помощник включен по умолчанию в Windows 10, и это обеспечивает удаленный доступ к вашему компьютеру. Ниже приведены инструкции по отключению удаленного помощника в Windows 10.
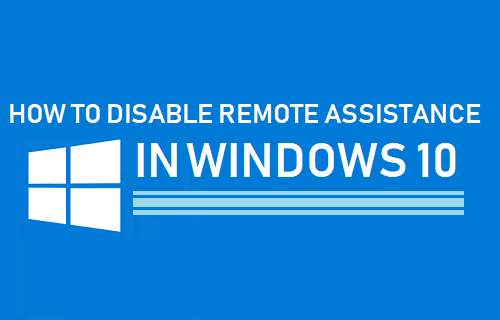
Отключить удаленный помощник в Windows 10
Функция удаленного помощника в Windows 10 позволяет вам или кому-либо, кому вы доверяете, получить удаленный доступ к вашему компьютеру.
Цель этой функции на компьютере с Windows — позволить кому-то из вашей семьи или доверенному лицу службы технической поддержки диагностировать проблемы на вашем компьютере, не имея физического доступа к вашему устройству.
Если вы не используете удаленный помощник, вы можете отключить эту функцию на своем устройстве, чтобы предотвратить возможность несанкционированного доступа к вашему компьютеру.
1. Отключите удаленный помощник с помощью команды «Выполнить».
Выполните следующие действия, чтобы включить или отключить удаленный помощник в Windows 10 с помощью команды «Выполнить».
1. Щелкните правой кнопкой мыши на Начинать кнопку и нажмите на Бегать.

2. В командном окне «Выполнить» введите SystemPropertiesAdvanced и нажмите на В ПОРЯДКЕ.
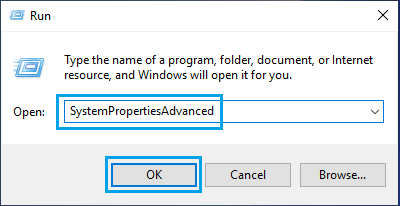
3. На экране свойств системы щелкните значок Дистанционный пульт вкладка и ВЫКЛЮЧИТЕ опцию Разрешить подключения удаленного помощника к этому компьютеру.
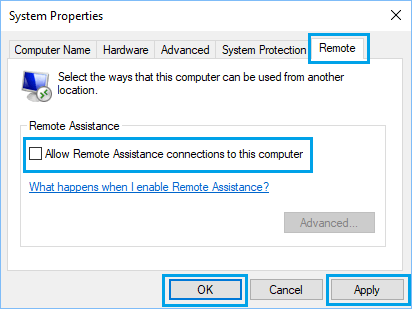
4. Нажмите на Применить / ОК чтобы сохранить это изменение на вашем компьютере
В любой момент вы можете включить удаленный помощник на своем компьютере, установив флажок «Разрешить удаленный помощник».
2. Отключите удаленный помощник с помощью панели управления.
Другой способ включить или отключить удаленный помощник в Windows 10 — использовать панель управления.
1. Открытым Панель управления на твоем компьютере.
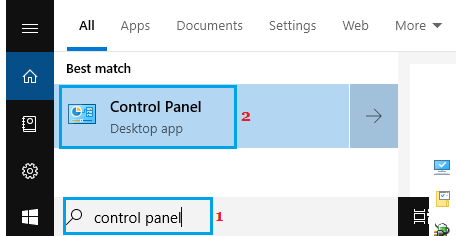
2. На экране панели управления нажмите Система и безопасность.
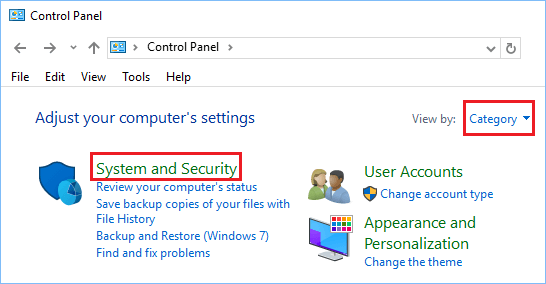
3. На экране «Система и безопасность» нажмите Разрешить удаленный доступ опция находится в разделе «Система».
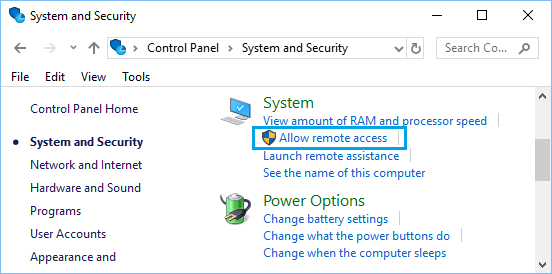
4. На следующем экране снимите флажок Разрешить подключения удаленного помощника к этому компьютеру вариант.
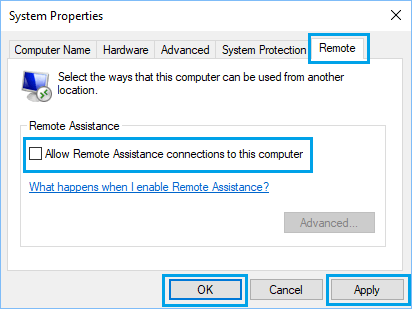
5. Нажмите на Применять и В ПОРЯДКЕ чтобы сохранить эту настройку на вашем компьютере.
3. Отключите удаленный помощник с помощью редактора реестра.
Другой способ отключить удаленный помощник в Windows 10 — использовать редактор реестра.
1. Тип Regedit в окне команд запуска и нажмите В ПОРЯДКЕ.

2. Перейдите к HKEY_LOCAL_MACHINE SYSTEM CurrentControlSet Control Remote Assistance.
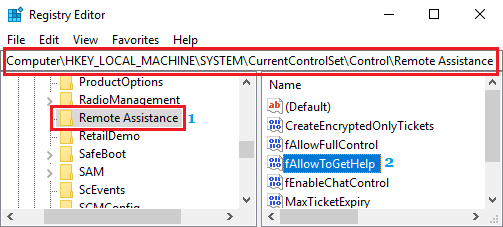
3. На правой панели дважды щелкните fAllowToGetHelp DWORD и измените его значение данных на 0.
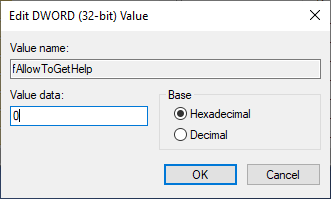
4. Перезагрузите компьютер, чтобы изменения вступили в силу.
Теперь ваш компьютер больше не позволит никому подключаться к нему удаленно.
Если вам нужна помощь, вы всегда можете включить удаленный помощник на своем компьютере, отменив указанное выше изменение.
- Как узнать, зашел ли кто-нибудь в ваш компьютер
- Как отключить веб-камеру в Windows 10, чтобы защитить вашу конфиденциальность
[ad_2]
