Как отключить трекпад на Mac с подключенной мышью

Когда у нас есть мышь, подключенная к MacBook, может быть неинтересно, чтобы трекпад был активен. Во время набора мы можем слегка коснуться сенсорной панели нашего устройства, что неудобно для набора текста. К счастью, Apple все взвесила. Мы расскажем вам прямо сейчас, как отключить трекпад на Mac, когда у нас подключена мышь.
Отключить трекпад на MacBook, если подключена мышь
Apple разработала MacBook с отличной раскладкой для набора текста, не касаясь трекпада. Общеизвестно, что гигант Купертино очень заботится о таких деталях. Но что произойдет, если мы случайно коснемся трекпада? Может быть, если у нас подключена мышьнас не интересует взаимодействие с сенсорной панелью, ПРАВДА? Итак, давайте посмотрим, как отключить трекпад на Mac.
Мышь Magic Mouse, мышь Bluetooth или мышь USB. Любая из этих трех совместима с функциональностью, о которой мы будем говорить в macOS.
Операционная система macOS позволяет нам отключать трекпад Mac, когда у нас подключена мышь любого типа. Что-то очень удобное, чтобы писать, не беспокоясь о сенсоре. В таких случаях, как новый MacBook Pro, он особенно интересен благодаря своим большим размерам.
За отключить трекпад на Mac с подключенной мышьюСледуй этим шагам:
- Откройте Системные настройки.
- Перейдите в раздел «Доступность».
- Перейдите в раздел «Мышь и трекпад».
- Включите «Игнорировать встроенный трекпад при наличии беспроводного трекпада или мыши».
Вы увидите что-то вроде этого:
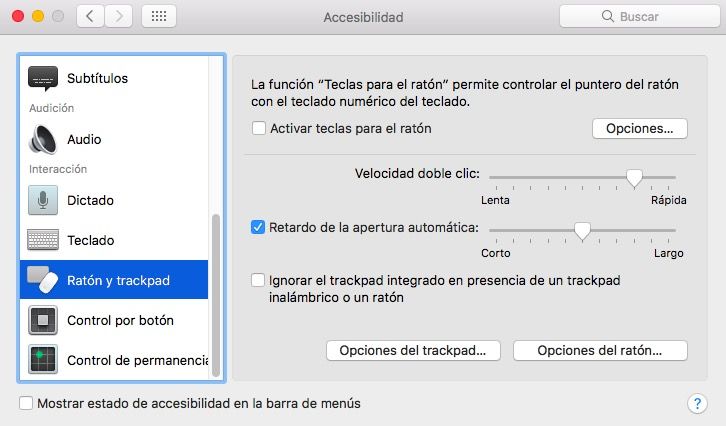
После активации опции игнорировать встроенный трекпад на MacBook, вы увидите, как он перестает работать, если к устройству подключена мышь любого типа. Это невероятно удобный функционал. А ты знаешь лучшее? То, что если у вас разрядится батарея в мыши или отсоединится кабель, трекпад автоматически снова активируется.
Вы уже знаете, как отключить трекпад на Mac с подключенной мышью?
присоединяйтесь к нашему ТЕЛЕГРАМНЫЙ КАНАЛ
