Как отключить спящий режим в Windows 10
[ad_1]
При необходимости вы можете предотвратить переход портативного или настольного компьютера в спящий режим, отключив спящий режим. Ниже вы найдете 2 различных метода отключения спящего режима в Windows 10.
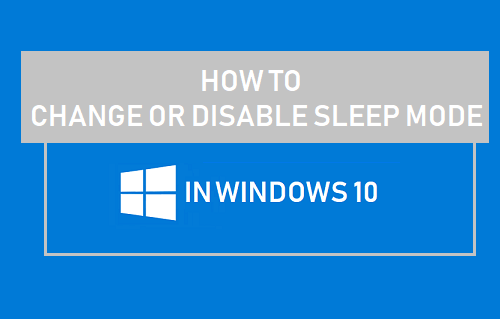
Отключить спящий режим в Windows 10
Когда на компьютере под управлением Windows включен спящий режим, он автоматически переходит в режим низкого энергопотребления после определенного периода бездействия.
Когда вам снова понадобится поработать на компьютере, вы сможете почти сразу же вывести его из спящего режима, нажав кнопку питания.
При настройках спящего режима по умолчанию большинство компьютеров с Windows переходят в спящий режим через 15 минут (при работе от батареи) и 30 минут (при подключении к источнику питания) бездействия.
Хотя настройки спящего режима по умолчанию достаточно хороши для большинства действий, они могут не подходить в некоторых случаях или подходить для всех пользователей.
К счастью, эту проблему легко решить, отключив спящий режим, когда ваш компьютер подключен к источнику питания, и выбрав желаемую настройку спящего режима, когда ваш компьютер работает от батареи.
Отключить спящий режим с помощью настроек
Выполните следующие действия, чтобы предотвратить переход вашего компьютера в спящий режим с помощью Windows 10 в настройках.
1. Открытым Настройки и нажмите на Система.

2. На следующем экране выберите Питание и сон на левой панели. На правой панели прокрутите вниз до раздела «Сон» и установите для параметра «При подключении» значение Никогда.
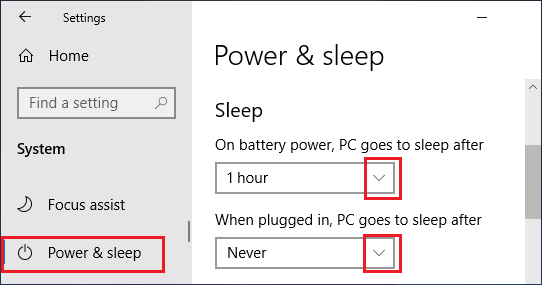
Чтобы продлить срок службы батареи, вы можете установить режим сна для параметра «Питание от батареи» на 30 минут или 1 час.
Отключить спящий режим с помощью расширенных настроек схемы электропитания
Другой способ изменить настройку спящего режима на компьютере с Windows 10 — использовать Advanced Power Settings.
1. Открытым Настройки > нажмите на Система значок.

2. На экране системы выберите Питание и сон на левой панели. На правой панели прокрутите вниз и нажмите Дополнительные настройки мощности Ссылка на сайт.

3. На следующем экране нажмите Изменить настройки тарифного плана ссылка, расположенная рядом с текущим планом электропитания на вашем компьютере.
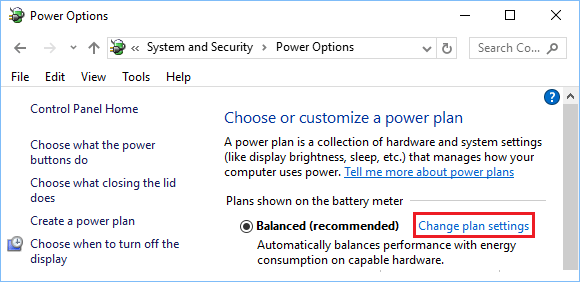
4. На следующем экране отключите спящий режим, установив для параметра «Переводить компьютер в спящий режим» значение Никогда.
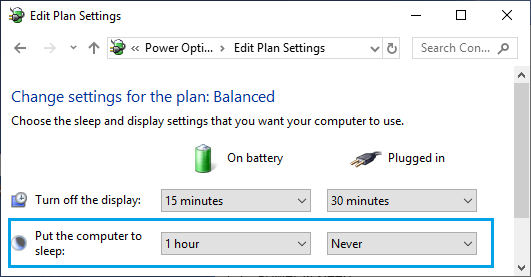
Чтобы продлить срок службы батареи, вы можете установить Переведите компьютер в спящий режим вариант «От батареи» до 30 минут или 1 часа.
- Как добавить приложения и программы в автозагрузку в Windows 10
- Как просмотреть и очистить историю активности в Windows 10
[ad_2]
