Как отключить сенсорный экран в Windows 10
[ad_1]
Если вы не хотите использовать функцию сенсорного экрана в Windows 10 или обнаруживаете, что она работает с ошибками, вы можете легко отключить сенсорный экран в Windows 10.
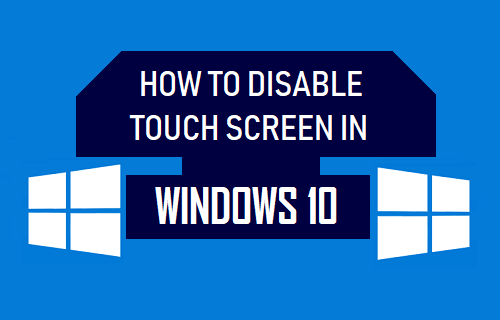
Отключить сенсорный экран в Windows 10
Функция сенсорного экрана в Windows 10 позволяет взаимодействовать с компьютером без использования клавиатуры или мыши.
Однако есть пользователи, которые не хотят использовать сенсорный метод ввода и считают, что сенсорный экран не подходит для портативных компьютеров.
Кроме того, некоторые пользователи хотят отключить сенсорный экран, чтобы продлить срок службы батареи и предотвратить возможность открытия неправильного слайда или файла во время презентаций.
Сенсорный экран также необходимо отключить, если он становится глючным, страдает от Phantom или Ghost Touch, а также для того, чтобы дети не играли с компьютером.
1. ВЫКЛЮЧИТЕ сенсорный экран в Windows 10.
Прежде чем переходить к шагам по отключению сенсорного экрана, убедитесь, что ваше устройство поддерживает другие методы ввода (клавиатура или мышь).
1. Щелкните правой кнопкой мыши Кнопка Пуск и нажмите на Диспетчер устройств.

2. На экране диспетчера устройств разверните Устройства с человеческим интерфейсом запись> щелкните правой кнопкой мыши HID-совместимый сенсорный экран и выберите Отключить устройство вариант.
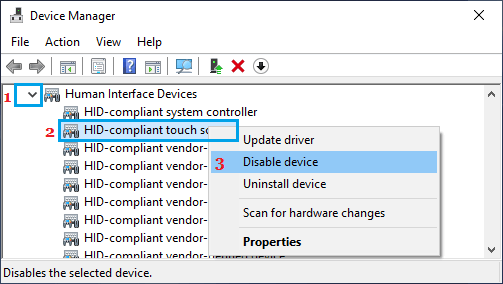
3. Во всплывающем окне подтверждения нажмите да подтвердить.
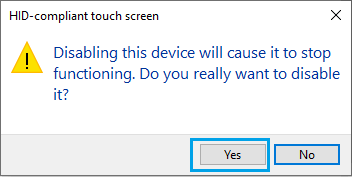
После этого вы не сможете использовать сенсорный экран на своем компьютере до следующей перезагрузки.
2. Включите сенсорный экран в Windows 10.
Если сенсорный экран не возвращается после перезагрузки, вы можете выполнить следующие действия, чтобы включить сенсорный экран на своем компьютере.
1. Щелкните правой кнопкой мыши Кнопка Пуск и нажмите на Диспетчер устройств.
2. На экране диспетчера устройств разверните Устройства с человеческим интерфейсом запись> щелкните правой кнопкой мыши HID-совместимый сенсорный экран и выберите Включить устройство вариант.

После этого вы сможете использовать метод ввода с сенсорного экрана на своем компьютере.
3. Отключить сенсорный экран с помощью реестра.
Если вы не хотите, чтобы сенсорный экран становился активным после перезагрузки, вам придется изменить реестр сенсорного экрана на вашем компьютере.
1. Щелкните правой кнопкой мыши на Кнопка Пуск и нажмите на Бегать.
2. В окне «Выполнить команду» введите regedit и нажмите на В ПОРЯДКЕ.

3. На экране редактора реестра перейдите по следующему пути:
Компьютер HKEY_CURRENT_USER Программное обеспечение Microsoft Wisp Touch
4. Нажмите на Трогать Папка на левой панели. На правой панели щелкните правой кнопкой мыши любой пустое место и выберите DWORD (32 бита) Значение вариант.
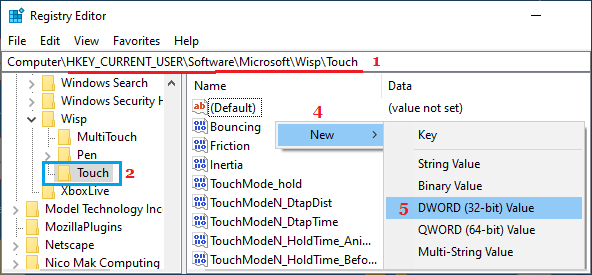
5. Назовите этот вновь созданный DWORD как TouchGate.
6. Дважды щелкните на TouchGate и убедитесь, что его значение равно 0.
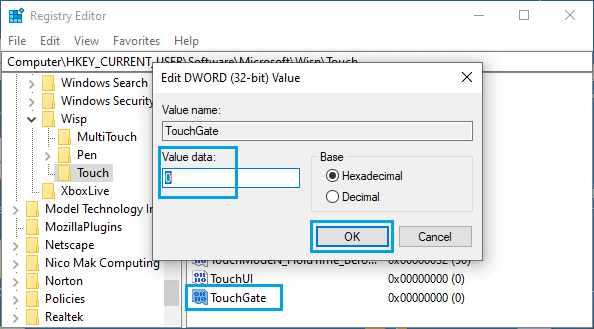
7. Перезапустите компьютер для реализации вышеуказанного изменения.
После перезагрузки компьютера вы не сможете использовать сенсорный экран.
При необходимости вы можете включить сенсорный экран на своем компьютере, изменив значение TouchGate с От 0 до 1 или удалив TouchGate Вход.
- Как настроить два монитора в Windows 10
- Как быстро заблокировать экран в Windows 10
[ad_2]

