Как отключить несколько процессов Chrome в Windows 10
[ad_1]
Как вы, должно быть, заметили, браузер Google Chrome создает множество процессов, когда он работает на вашем компьютере. Давайте посмотрим, почему Chrome создает так много процессов и как отключить несколько процессов Chrome на вашем компьютере.
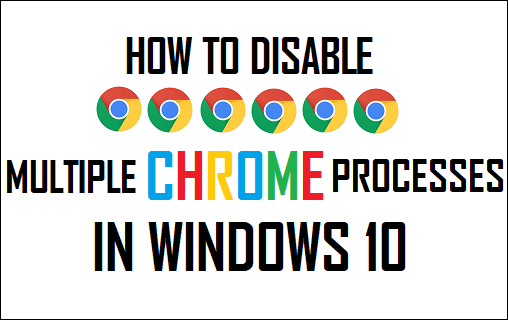
Почему браузер Chrome создает несколько процессов
В отличие от других браузеров, браузер Google Chrome был разработан для создания отдельного процесса для каждой вкладки, плагина и расширения, которые вы используете на своем компьютере.
Этот дизайн основан на концепции предотвращения полного отказа браузера, если что-то пойдет не так. Например, предположим, что вы открываете свой любимый веб-сайт в браузере Chrome, этот веб-сайт останется активным и доступным на отдельной вкладке, даже если вы откроете несколько других веб-сайтов, и один из них окажется глючным и вылетит.
Разделив каждую вкладку и расширение на отдельный процесс, браузер Chrome может оставаться активным, даже если какие-либо вкладки/вкладки необходимо закрыть.
Отключить несколько процессов Chrome в Windows 10
Как только вы поймете причину нескольких процессов браузера Chrome на вашем компьютере, вы, возможно, не захотите отключать несколько процессов Chrome на своем компьютере, если в этом нет необходимости.
Отключение процессов браузера Chrome может потребоваться в случае, если несколько процессов Chrome в конечном итоге потребляют слишком много % оперативной памяти на вашем компьютере. Это может произойти, если вы открываете несколько вкладок во время работы в Интернете и используете слишком много расширений и плагинов Chrome на своем компьютере.
Если вы обнаружите, что браузер Chrome работает медленно или содержит ошибки, вы можете ограничить или отключить несколько процессов Chrome на своем компьютере, используя любой из следующих методов.
- Использование диспетчера задач Google Chrome.
- Остановив фоновые процессы Chrome
- Установите браузер Chrome для открытия одного процесса для нескольких вкладок
- Используйте меньше вкладок и расширений
Убить процессы Chrome с помощью диспетчера задач Chrome
Браузер Google Chrome имеет собственный встроенный диспетчер задач, который позволяет вам видеть каждый процесс Chrome, запущенный на вашем компьютере. При необходимости вы можете использовать диспетчер задач Chrome, чтобы просмотреть и закрыть любой процесс Chrome на вашем компьютере.
1. Нажмите на 3-строчный Chrome Настройки Значок в правом верхнем углу экрана. В раскрывающемся меню нажмите на Дополнительные инструменты а затем нажмите на Диспетчер задач опция в появившемся боковом меню (см. изображение ниже)
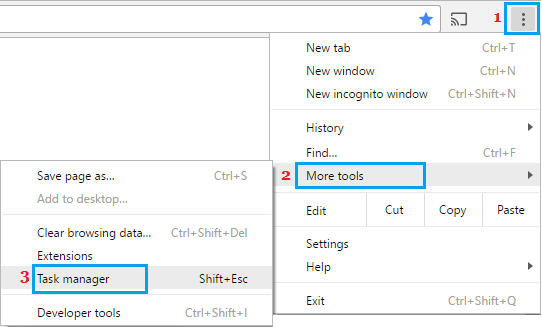
2. В диспетчере задач Chrome щелкните любой Хром Процесс которую вы хотите закрыть, а затем нажмите на кнопку Завершить процесс кнопка.
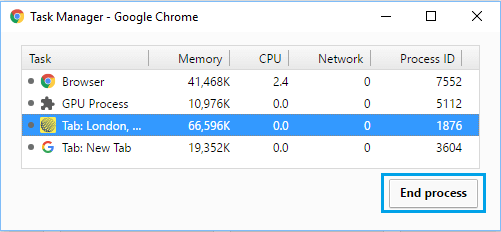
Это закроет выбранный процесс Chrome, не позволяя ему использовать ресурсы на вашем компьютере.
Остановить фоновые процессы Chrome
Даже если вы закроете браузер Chrome, он все равно продолжит выполнять процессы в фоновом режиме. Это происходит, когда вы устанавливаете плагины Chrome и расширение Chrome, которые по умолчанию продолжают работать в фоновом режиме.
К счастью, вы можете запретить Google Chrome запускать процессы в фоновом режиме, выполнив следующие действия.
1. Нажмите на 3-строчный браузер Chrome Настройки Значок, расположенный в правом верхнем углу экрана, а затем нажмите Настройки в раскрывающемся меню.
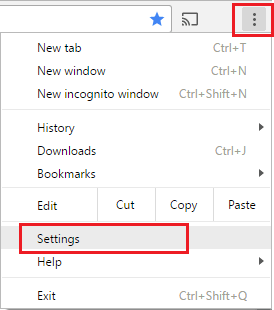
2. На экране настроек прокрутите вниз и нажмите Показать дополнительные настройки… ссылка расположена внизу страницы.
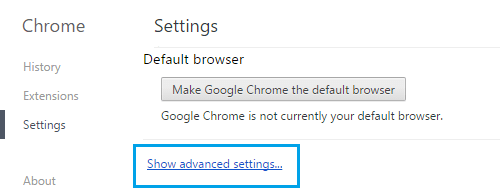
3. На расширенном экране настроек снимите флажок Продолжайте запускать фоновые приложения, когда Google Chrome закрыт находится в разделе «Система» (см. изображение ниже).
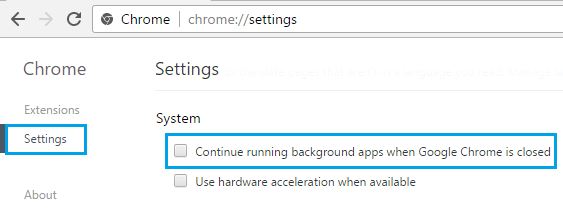
Это не позволит браузеру Google Chrome запускать какие-либо процессы в фоновом режиме.
Установите браузер Chrome для открытия одного процесса для нескольких вкладок
Если вы не хотите, чтобы Chrome открывал новый процесс для каждой отдельной вкладки, можно настроить браузер Google Chrome на вашем компьютере с Windows 10, чтобы создать только один процесс, даже если вы открываете несколько вкладок на своем компьютере.
1. Щелкните правой кнопкой мыши значок Google Chrome в меню «Пуск» и выберите «Свойства». Если значок Chrome находится на панели задач вашего компьютера, щелкните правой кнопкой мыши Значок Chrome, щелкните правой кнопкой мыши Гугл Хром а затем нажмите на Характеристики (См. изображение ниже)
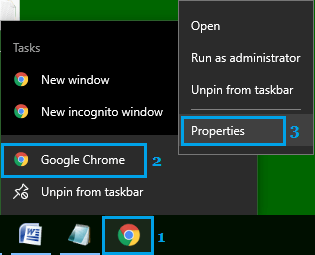
2. На экране свойств Chrome нажмите кнопку Цель текстовое поле и прокрутите до конца строки. Вставьте фразу –процесс для каждого сайта после окончания текста, который в данный момент находится в поле «Цель».
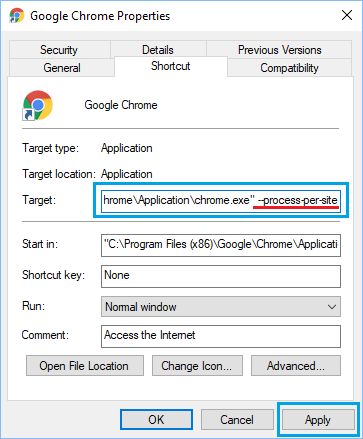
Примечание: Должен быть один пробел перед –процесс для каждого сайта
3. Нажмите на Применять и OK, чтобы закрыть экран свойств Chrome.
Если вы заметили какие-либо проблемы после внесения этого изменения, просто удалите параметр (-process-per-site) из ярлыка, и все вернется на круги своя.
Этот способ заставить браузер Chrome открывать один процесс для нескольких вкладок лучше всего подходит для тех пользователей, у которых есть привычка открывать большое количество вкладок с одного и того же веб-сайта.
Используйте меньше вкладок и расширений
Еще один способ запретить браузеру Chrome запускать несколько процессов на вашем компьютере — просто использовать меньше вкладок, расширений и плагинов.
Удалите все ненужные плагины и расширения и не открывайте несколько вкладок. Вместо того, чтобы открывать несколько вкладок, вы можете использовать закладки веб-страниц на своем компьютере.
- Как сбросить браузер Chrome до настроек по умолчанию
- Как очистить историю просмотров в Google Chrome
[ad_2]
