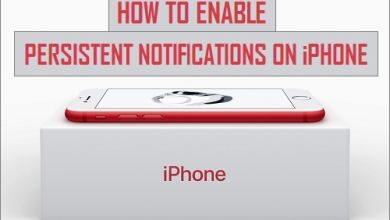Как отключить библиотеку фотографий iCloud, не удаляя фотографии

[ad_1]
📱⭐
За прошедшие годы Apple значительно улучшила возможности своих камер, и теперь они могут снимать в высоком разрешении. Таким образом, это означает, что пользователи могут запечатлеть все свои воспоминания в самом лучшем качестве; воспоминания, которые люди никогда не захотят потерять. Вот почему мы научим вас, как отключить библиотеку фотографий iCloud, не рискуя своими изображениями. Продолжайте читать статью, чтобы найти то, что может вам помочь.
- Как отключить библиотеку фотографий iCloud, не удаляя фотографии на iPhone
- Как отключить библиотеку фотографий iCloud, не удаляя фотографии на Mac
- Как экспортировать фотографии iPhone на компьютер перед отключением библиотеки фотографий iCloud
Отключить библиотеку фотографий iCloud, не удаляя фотографии iPhone
Во-первых, вы хотите зайти в приложение «Настройки», а затем нажать «Ваше имя»> «iCloud»> «Фотографии», а затем нажать «Библиотека фотографий iCloud», чтобы отключить его. Затем вы получите подсказку с кратким объяснением и двумя вариантами: «Удалить с iPhone» или «Загрузить фото и видео». Вам нужно будет выбрать «Загрузить фото и видео».

Если вы выберете «Загрузить фото и видео», вы должны знать, что все в вашей библиотеке фотографий iCloud будет загружено в локальное хранилище iPhone. Это означает, что вам нужно заранее проверить, достаточно ли у вас места для хранения, иначе загрузка не будет выполнена из-за нехватки памяти.
Вас также могут заинтересовать:
3 простых способа уменьшить объем памяти iPhone >>
6 советов, как исправить «Недостаточно памяти» на iPhone >>
Отключить библиотеку фотографий iCloud, не удаляя фотографии Mac
Теперь, если вы пользователь Mac, процесс немного отличается. Итак, если вы уже храните все свои изображения на своем Mac, вам просто нужно убедиться, что все синхронизировано.
- Перейдите в «Фото» на своем Mac, выберите «Фотографии», нажмите «Настройки», а затем перейдите на вкладку «iCloud».
- Убедитесь, что выбраны «Библиотека фотографий iCloud» и «Загрузить оригиналы на этот Mac», после чего все ваши фотографии появятся на вашем Mac.

В качестве альтернативы, если вы ранее выбрали «Оптимизировать Mac Store», вам необходимо внести изменения:
- Снимите флажок «Оптимизировать Mac Store» и выберите «Загрузить оригиналы на этот Mac», затем дождитесь завершения процедуры.
- Как только все будет синхронизировано, снимите флажок iCloud Photo Library в настройках, чтобы закончить.
Независимо от того, решите ли вы отключить библиотеку фотографий iCloud на своем iPhone или Mac, рекомендуется сначала экспортировать фотографии или сделать резервную копию, чтобы защитить себя от любой потенциальной потери данных. Однако не волнуйтесь, это очень просто.
Экспорт фотографий iPhone перед отключением библиотеки фотографий iCloud
Вам понадобится внешнее программное обеспечение, и мы настоятельно рекомендуем использовать iMyFone D-Port. Почему? Ну, потому что он позволяет экспортировать все фотографии с iPhone на компьютер в качестве резервной копии. Кроме того, у него есть и другие явные преимущества:

500 000+ загрузок
Ключевая особенность:
- Помимо фотографий, он может экспортировать с вашего iPhone более 18 типов файлов, таких как заметки, голосовые заметки, видео и многое другое.
- Он может создавать резервные копии всех данных на вашем устройстве или выборочно создавать резервные копии различных типов данных с вашего iPhone бесплатно.
- Вы можете редактировать файлы из экспорта для будущего использования. Например, вы можете распечатать текстовые сообщения.
- Он совместим со всеми моделями iPhone и версиями iOS, включая iPhone X с iOS 11.4.


Как экспортировать фотографии iPhone перед отключением библиотеки фотографий iCloud?
Вот как просто работать:
- Войдите в программное обеспечение и подключите к нему свой iPhone, и слева вы увидите «Резервное копирование и экспорт с устройства». Нажмите это, затем выберите «Экспорт данных».

- На следующем экране вы можете выбрать, какой тип данных вы хотите экспортировать. Фотографии или любые другие типы данных? Это зависит от ваших потребностей.

- После завершения сканирования вы можете выбрать нужные файлы, а затем просто нажать «Экспорт».

Эти фотографии будут безопасно храниться на вашем компьютере, и вы сможете отключить библиотеку фотографий iCloud, не удаляя фотографии. Вы также можете создать резервную копию всех данных вашего iPhone с помощью программы на случай, если вам понадобятся данные в будущем.
Вот оно; несколько способов справиться с ситуацией с библиотекой фотографий iCloud, не теряя ни одной из ваших ценных фотографий. Не забывайте об этом, чтобы экспортировать свои фотографии или создавать резервные копии данных iPhone с помощью iMyFone D-Port на случай потери данных.


[ad_2]
Заключение
В данной статье мы узналиКак отключить библиотеку фотографий iCloud, не удаляя фотографии
.Пожалуйста оцените данную статью и оставьте комментарий ниже, ели у вас остались вопросы или пожелания.