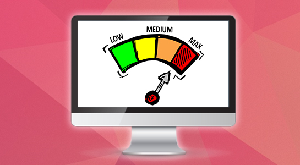Как отключить автосохранение в OneDrive в Windows 10
[ad_1]
В зависимости от настроек ваш компьютер может автоматически загружать файлы в OneDrive. Ниже вы найдете инструкции по отключению автосохранения в OneDrive в Windows 10.
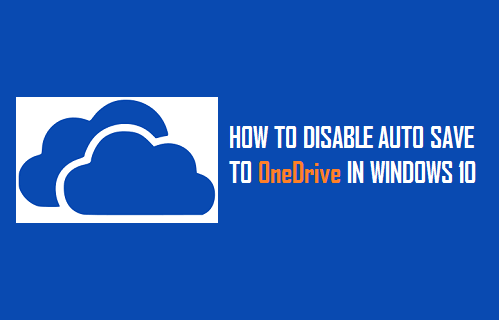
Отключить автосохранение в OneDrive в Windows 10
Когда вы входите в OneDrive с помощью своей учетной записи Microsoft, вы обнаружите, что OneDrive предлагает вам сохранить снимки экрана, фотографии и документы в OneDrive.
Если вы согласитесь с этим запросом, ваш компьютер начнет автоматически загружать файлы, фотографии, видео, снимки экрана, документы и другие файлы Microsoft Office в вашу учетную запись OneDrive.
Однако вы всегда можете вернуться к настройкам OneDrive и ОТКЛЮЧИТЬ автоматическое сохранение в OneDrive для снимков экрана, фотографий, документов и других файлов.
1. Запретить автоматическое сохранение снимков экрана в OneDrive
Для большинства пользователей автоматическое сохранение снимков экрана в OneDrive не требуется, и включение этой функции может привести к загромождению вашей учетной записи OneDrive нежелательными снимками экрана.
1. Нажмите на Значок OneDrive на панели задач> щелкните Более и выберите Настройки в появившемся меню.
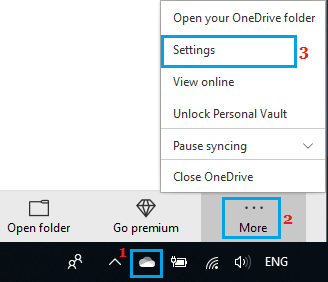
Примечание: Если вы не видите значок OneDrive Cloud на панели задач, вы должны найти его на панели задач.
2. На экране настроек OneDrive щелкните значок Резервный вкладка и снимите флажок Автоматически сохранять снимки экрана в OneDrive вариант.

3. Нажмите на В ПОРЯДКЕ чтобы сохранить эту настройку на вашем компьютере.
Отныне снимки экрана, которые вы делаете на своем компьютере, не будут автоматически сохраняться в OneDrive.
2. Запретить автозагрузку фотографий в OneDrive.
Выполните следующие действия, чтобы запретить автоматическую загрузку фотографий и видео в OneDrive при каждом подключении камеры, телефона или USB-накопителя к компьютеру.
1. Откройте OneDrive Настройки на твоем компьютере.
2. На экране настроек OneDrive щелкните значок Резервный вкладка и снимите флажок Автоматически сохранять фото и видео в OneDrive вариант.
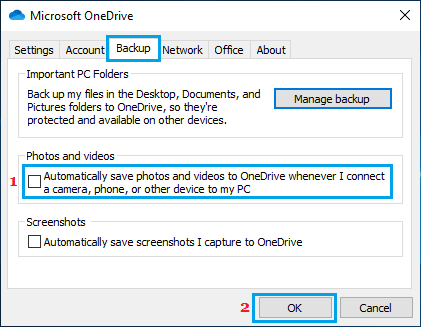
3. Нажмите В ПОРЯДКЕ чтобы сохранить эту настройку на вашем компьютере.
После этого вы больше не увидите, что фотографии и видео автоматически загружаются в OneDrive.
3. Запретить автоматическую синхронизацию документов Office с OneDrive.
OneDrive по умолчанию автоматически синхронизирует Word, Excel и другие файлы Office, которые вы открываете на своем компьютере, с OneDrive.
Если вы не заинтересованы в совместном использовании файлов или совместной работе с другими, вы можете отключить эту функцию и запретить автоматическую отправку файлов Office в OneDrive с вашего компьютера.
1. Откройте OneDrive Настройки на твоем компьютере.
2. На экране настроек OneDrive щелкните значок Офис вкладка и снимите флажок Используйте приложения Office для синхронизации файлов Office, которые я открываю вариант.

3. Нажмите на В ПОРЯДКЕ чтобы сохранить эту настройку на вашем компьютере
После этого вы больше не увидите на своем компьютере файлы Word, Excel и другие файлы Microsoft Office, автоматически сохраняемые в OneDrive.
4. Запретить автоматическое резервное копирование рабочего стола, изображений и документов в OneDrive.
По умолчанию OneDrive настроен на автоматическое резервное копирование файлов, находящихся на рабочем столе, в папке документов и папке изображений, в вашу учетную запись OneDrive.
В зависимости от вашего выбора вы можете отключить автоматическое резервное копирование OneDrive для всех или любого из этих расположений.
1. Откройте OneDrive Настройки на твоем компьютере.
2. На экране настроек OneDrive выберите Резервный вкладку и нажмите Управление резервным копированием вариант.

3. На следующем экране снимите флажок Фотографий, Документы и Рабочий стол, чтобы предотвратить автоматическую загрузку фотографий, видео и файлов из любого из этих мест в OneDrive.
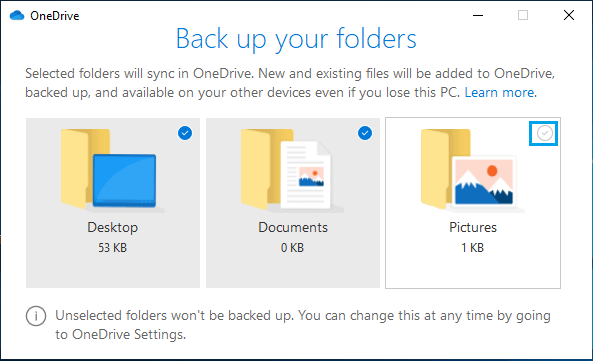
Вы также можете полностью отключить OneDrive, если используете другую службу облачного хранилища, такую как Dropbox или Google Drive.
- Как остановить автоматическое создание альбомов OneDrive
- Как запретить запускать приложения при запуске в Windows 10
[ad_2]