Как отключить автоматические обновления в Windows 10
[ad_1]
Можно отключить автоматические обновления в Windows 10 и установить их вручную, когда вы будете готовы установить обновления на свой компьютер.
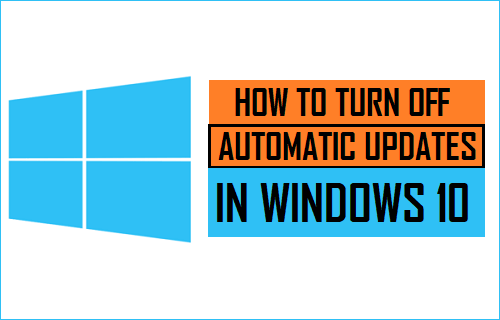
Отключить автоматические обновления в Windows 10
Windows 10 предлагает обновления функций (новая версия Windows 10) два раза в год (весной и осенью) и ежемесячные обновления качества (обслуживание и безопасность).
Качественные обновления, также известные как накопительные обновления, имеют меньший размер и устанавливаются на ваш компьютер в течение нескольких минут, в то время как обновления функций занимают много времени.
В версиях Windows 10 Home и Pro обновления качества Windows могут быть отложены или отложены на период до 35 дней.
Если вы используете более старую версию Windows 10, вы не найдете возможность отложить обновления Windows. В этом случае вы можете использовать методы 2 и 3 как указано ниже.
1. Отключите автоматическое обновление с помощью настроек.
Возможно, из-за отзывов пользователей и бурной реакции некоторых пользователей в Windows 10 предусмотрена возможность остановки обновлений на срок до 35 дней.
1. Перейти к Настройки > нажмите на Обновление и безопасность.
2. Нажмите на Центр обновления Windows на левой панели. На правой панели нажмите на Расширенные опции.
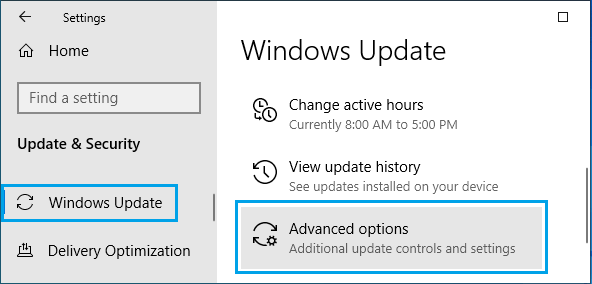
3. На следующем экране нажмите на Пауза до раскрывающийся список и выберите Дата до которого вы хотите остановить автоматическое обновление Windows.
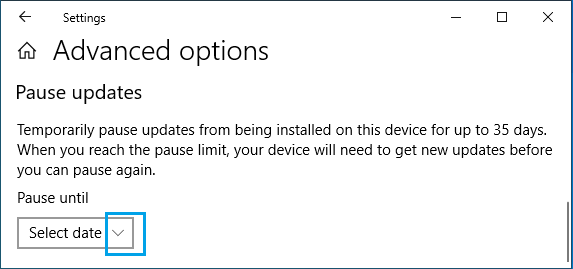
Это отключит автоматическое обновление Windows на вашем компьютере до дня, который вы выбрали в раскрывающемся меню.
Когда наступит выбранная дата, вам необходимо установить последние доступные обновления, чтобы снова сделать возможность паузы доступной.
2. Отключите автоматические обновления с помощью инструментов администрирования.
Если вы используете более старую версию Windows 10, вы можете отключить автоматическое обновление, войдя в свою учетную запись администратора и выполнив следующие действия.
1. Щелкните правой кнопкой мыши Кнопка Пуск и нажмите на Бегать.

2. В окне «Выполнить команду» введите services.msc и нажмите на В ПОРЯДКЕ.

3. На экране «Службы» щелкните правой кнопкой мыши Центр обновления Windows и нажмите на Характеристики.
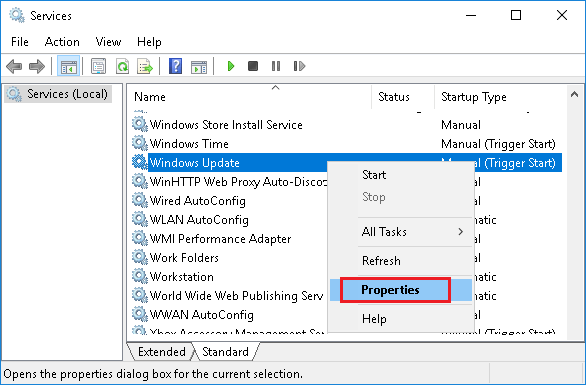
4. На экране свойств Центра обновления Windows нажмите Тип запуска-стрелка вниз и выберите Неполноценный вариант.
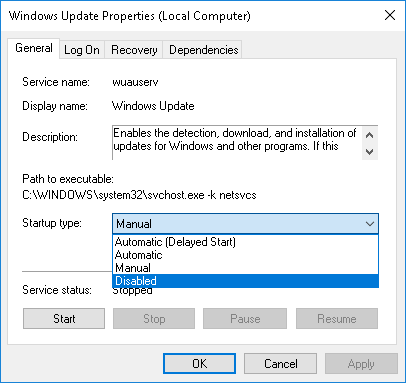
5. Нажмите на Применять и В ПОРЯДКЕ чтобы сохранить изменения на свой компьютер.
Недостатком этого метода является то, что он может помешать вашему компьютеру обновляться с помощью обновлений Windows.
Следовательно, важно не забывать периодически проверять наличие обновлений и устанавливать их на свой компьютер.
Это можно сделать, установив для службы обновления Windows значение Руководство вариант, выполнив описанные выше шаги, а затем перейдя к Настройки > Обновление и безопасность > Проверить наличие обновлений.
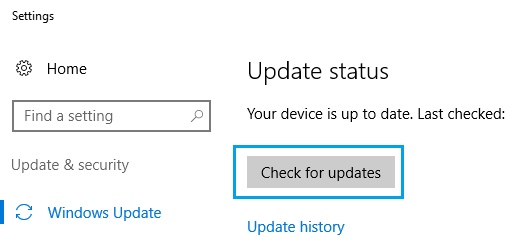
Примечание: Вы можете увидеть сообщение о том, что «обновления были остановлены на вашем компьютере» или похожие. В таких случаях нажмите на Повторить для загрузки и установки доступных обновлений на ваш компьютер.
Если ваш компьютер пропустил несколько обновлений, возможно, вам придется нажать на Проверить наличие обновлений несколько раз, пока ваш компьютер не скажет, что он обновлен с помощью обновлений.
После этого вы можете Отключить Центр обновления Windows service, если вы все еще хотите отключить автоматическое обновление Windows на своем компьютере.
3. Отключите автоматические обновления с помощью лимитного подключения
Некоторые пользователи обнаружили, что обновления Windows 10 не загружаются на компьютер, когда для сетевого подключения задан тип лимитного подключения.
1. Перейти к Настройки > Сеть и Интернет.
2. На следующем экране нажмите на Вай-фай на левой панели. На правой панели нажмите на свой Имя сети Wi-Fi.
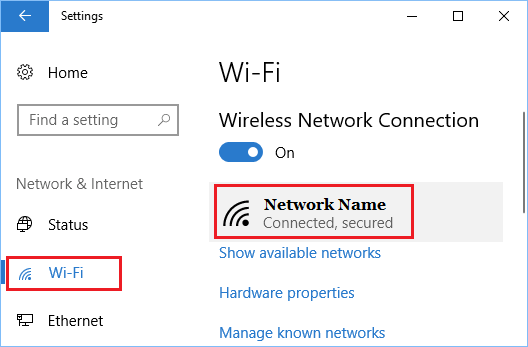
3. На следующем экране прокрутите вниз и включите Установить лимитное подключение вариант.
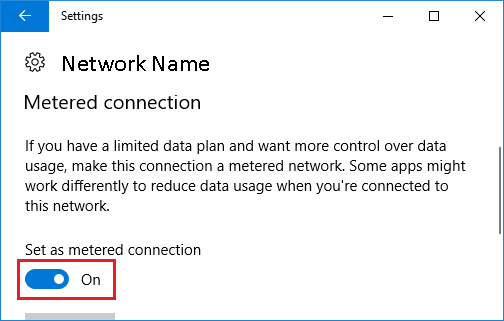
После этого Windows больше не должна автоматически загружать и устанавливать обновления на ваш компьютер.
Почему пользователи хотят отключить автоматическое обновление Windows
Распространенной причиной отключения автоматического обновления Windows является предотвращение прерывания работы устройства в рабочее время.
Компьютер замедляется при загрузке и установке обновлений, и для большинства обновлений требуется перезагрузка компьютера.
Все это приводит к срыву рабочего процесса, предотвратить который многие пользователи хотят, отключив Автообновление на своих компьютерах.
Еще одна популярная причина отключения автоматического обновления Windows — предотвратить вероятность того, что обновление вызовет проблемы или станет несовместимым с приложениями и программами, установленными на их компьютерах.
Независимо от причин, вы можете остановить автоматическое обновление на своем компьютере, используя любой из методов, описанных выше в этой статье.
После отключения автоматических обновлений рекомендуется периодически проверять наличие обновлений и устанавливать их вручную на свой компьютер.
Это гарантирует, что ваш компьютер останется защищенным от вредоносных программ и атак безопасности.
- Как исправить зависание обновления Windows 10
- Как удалить вирусы с ПК с Windows 10
[ad_2]
