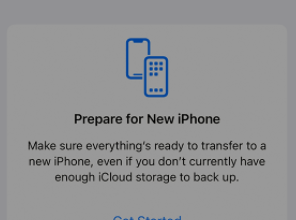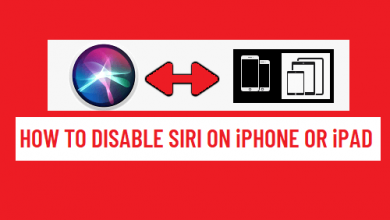Как освободить место в хранилище iCloud
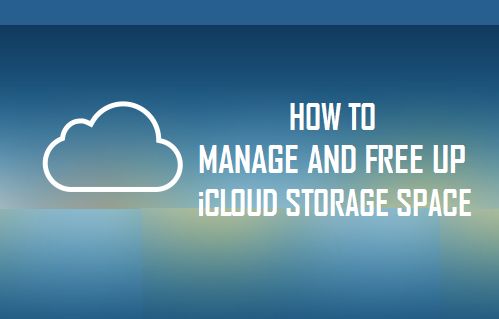
[ad_1]
Пришло время освободить место для хранения iCloud, если вы видите всплывающие окна «Недостаточно хранилища iCloud» на своем iPhone и ваш iPhone не выполняет резервное копирование в iCloud.
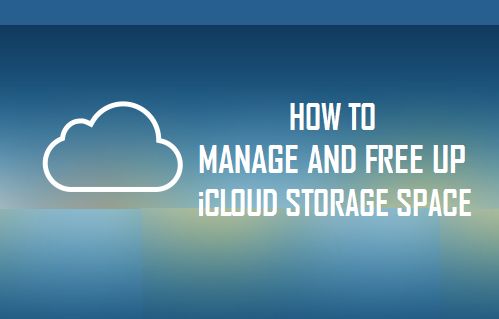
Освободите место в хранилище iCloud
Apple предоставляет пользователям iPhone 5 ГБ свободного места в iCloud, что позволяет им начать работу с автоматическим резервным копированием iCloud, iCloud Photos, Photo Stream и общими альбомами.
Однако бесплатная квота хранилища iCloud может быстро заполниться файлами резервных копий, фотографиями и данными, связанными с приложениями.
Когда это произойдет, ваш iPhone не сможет сделать резервную копию своих данных в iCloud, и вы начнете видеть всплывающее окно «Недостаточно хранилища iCloud» на вашем устройстве.
Чтобы решить эту проблему, вы можете либо купить дополнительное хранилище iCloud, либо выполнить шаги, указанные ниже, чтобы освободить место для хранения iCloud.
1. Удалить резервные копии iCloud
Если вы перешли на новый iPhone, вы можете освободить место в хранилище iCloud, удалив резервную копию своего старого iPhone.
1. Открытым Настройки и нажмите на свой идентификатор Apple ID.
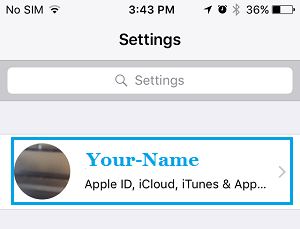
2. Перейти к iCloud > Управление хранилищем > Резервные копии.
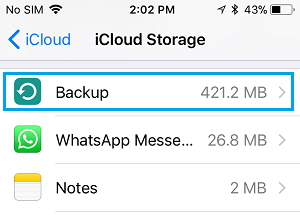
3. На следующем экране нажмите на резервную копию вашего старый айфон.
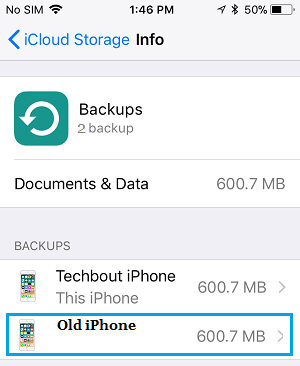
4. На следующем экране прокрутите вниз и нажмите на Удалить резервную копию вариант.
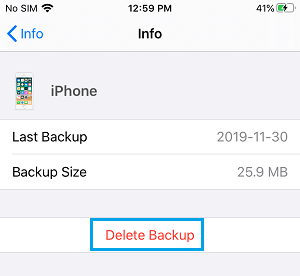
5. Во всплывающем окне подтверждения нажмите Выключить и удалить подтвердить.
Это удалит резервную копию вашего старого iPhone из iCloud, а также предотвратит отключение резервных копий iCloud для этого устройства.
2. Удалите ненужные данные приложения
Вы можете освободить место в хранилище iCloud, удалив данные, хранящиеся в нежелательных приложениях в вашей учетной записи iCloud.
1. Открытым Настройки > нажмите на свой Идентификатор Apple ID.
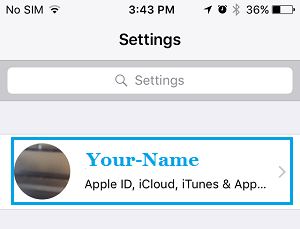
2. Перейти к iCloud > Управление хранилищем > Резервные копии > и нажмите на свой айфон находится в разделе «Резервные копии».
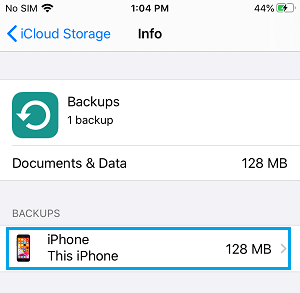
3. На следующем экране отключите Программы что вы не хотите выполнять резервное копирование данных в iCloud, переместив переключатель рядом с приложениями на ВЫКЛЮЧЕННЫЙ должность.
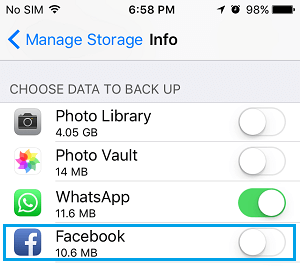
4. Во всплывающем окне подтверждения нажмите Выключить и удалить.
Это удалит все данные приложения, хранящиеся приложением в iCloud Stored, а также предотвратит сохранение данных приложением в iCloud.
3. ВЫКЛЮЧИТЕ Фото iCloud
Функция «Фото iCloud» на iPhone автоматически загружает все фотографии на вашем устройстве в iCloud.
Хотя это гарантирует, что копии всех ваших фотографий будут сохранены в iCloud, включение фотографий iCloud быстро приведет к всплывающему сообщению «Недостаточно хранилища iCloud» на вашем устройстве.
Следовательно, вы можете выполнить следующие шаги, чтобы запретить iPhone загружать фотографии в вашу учетную запись iCloud.
1. Открытым Настройки > нажмите на свой идентификатор Apple ID.
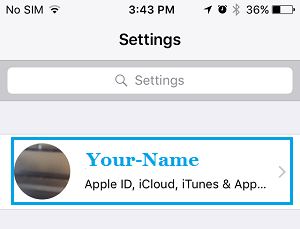
2. На следующем экране перейдите к iCloud > Фотографии > отключить Фото iCloud переместив переключатель в ВЫКЛЮЧЕННЫЙ должность.
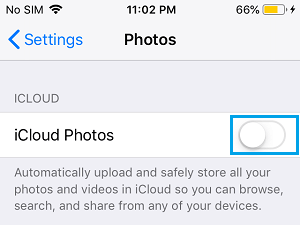
3. Во всплывающем окне подтверждения коснитесь Удалить с айфона.
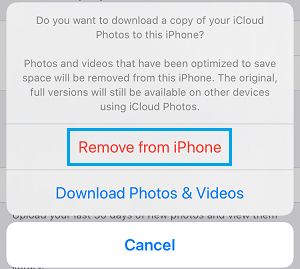
Как упоминалось выше, эти шаги не позволят вашему устройству загружать новые фотографии в iCloud. Он не удаляет фотографии, которые уже были загружены в iCloud.
4. Удалить фотографии iCloud
Если вы все еще страдаете от нехватки хранилища iCloud, вы можете загрузить все фотографии из iCloud на компьютер Mac или Windows и удалить все фотографии из своей учетной записи iCloud.
1. Посетите icloud.com на своем компьютере и войдите в свою учетную запись iCloud.
2. Как только вы окажетесь в iCloud, нажмите на значок Фотографии вкладка
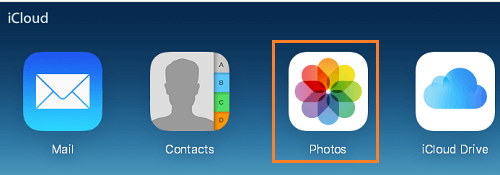
3. В приложении «Фотографии» нажмите на значок Фотографии вкладку, чтобы переключиться в режим просмотра фотографий.
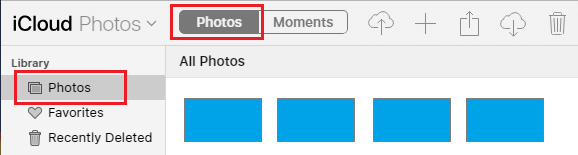
4. Далее нажмите Команда + А клавиши, чтобы выбрать «Все фотографии», и нажмите кнопку Значок загрузки чтобы начать загрузку всех фотографий из iCloud на ваш Mac.
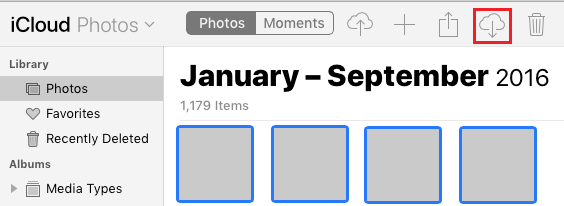
Примечание: Если вы работаете на ПК с Windows, нажмите CTRL + А выберите «Все фотографии» и нажмите кнопку Скачать иконку для загрузки фотографий на ПК с Windows.
5. После загрузки фотографий нажмите кнопку Значок корзины Удалить выбранные фотографии iCloud.
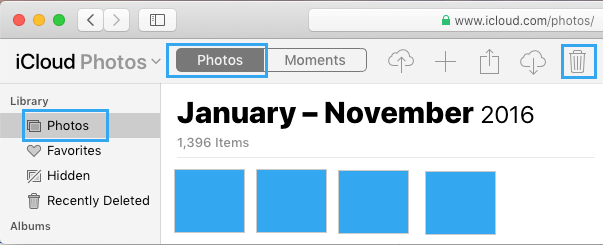
Удаленные фотографии будут по-прежнему доступны в вашей учетной записи iCloud в течение 30 дней, после чего они будут автоматически удалены.
Если вы хотите немедленно освободить хранилище iCloud, вам придется удалить удаленные фотографии из недавно удаленной папки.
6. Нажмите на Недавно удалено вкладку на левой панели. На правой панели нажмите на Удалить все возможность навсегда удалить все фотографии из вашей учетной записи iCloud.
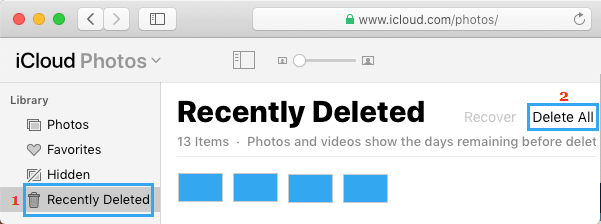
5. Получите больше хранилища iCloud
Если вы хотите избежать хлопот, связанных с освобождением места в хранилище iCloud время от времени, вы можете купить больше места для хранения резервных копий iCloud, выполнив следующие действия.
1. Перейти к Настройки > идентификатор Apple ID > iCloud > Управление хранилищем
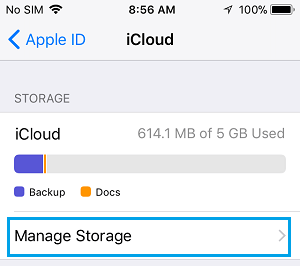
2. На экране «Управление хранилищем» нажмите Изменить план хранения.
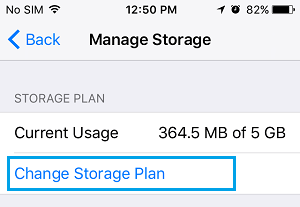
4. На следующем экране выберите План хранения который вы хотите выбрать, и нажмите «Купить».
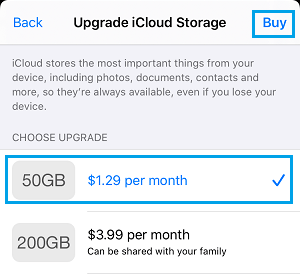
Как видите, хранилище iCloud не так дорого и помогает защитить данные и фотографии вашего iPhone от потери на случай, если с вашим iPhone что-то пойдет не так.
- Как использовать общий доступ к фотографиям iCloud на iPhone и iPad
- Как отключить фотографии iCloud и фотопоток без потери фотографий
[ad_2]