Как освободить место для хранения на iPhone и iPad
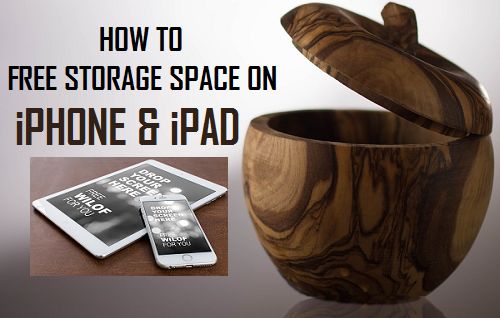
[ad_1]
Вот как вы можете освободить место для хранения на iPhone, если вы готовитесь к крупному обновлению iOS или имеете дело с всплывающим окном «Недостаточно памяти» на iPhone или iPad.
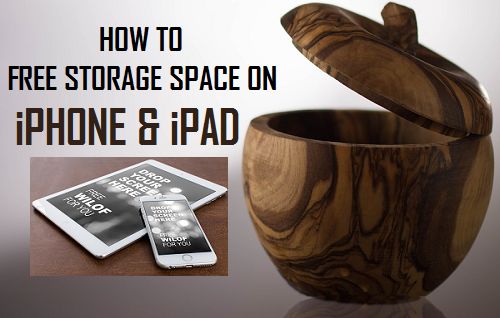
Освободите место для хранения на iPhone и iPad
Со временем место для хранения на вашем iPhone заполняется, что часто приводит к появлению сообщения об ошибке «Недостаточно памяти» на вашем устройстве.
Поскольку на вашем устройстве осталось только ограниченное пространство для хранения, вы не сможете устанавливать обновления iOS, загружать приложения или делать фотографии.
Ниже вы найдете шаги, чтобы проверить текущее состояние хранилища на вашем устройстве и освободить место для хранения на iPhone или iPad.
Проверьте состояние хранилища iPhone или iPad
Выполните следующие действия, чтобы проверить текущее состояние памяти вашего iPhone.
1. Перейти к Настройки > Общий > айфон Место хранения
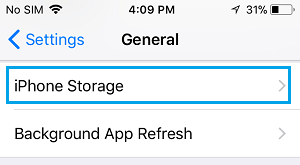
2. На следующем экране вы сможете увидеть объем используемого и оставшегося места на вашем iPhone.
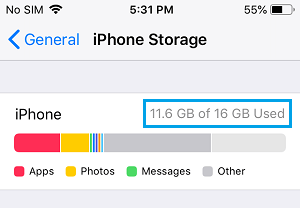
Если оставшийся объем дискового пространства составляет менее 1,5 ГБ, вам необходимо принять меры, чтобы освободить место для хранения на вашем iPhone или iPad.
1. Удалить фото и видео
Приложение Photo — самый большой потребитель дискового пространства на iPhone и iPad. Вы можете рассчитывать на восстановление огромного объема памяти, просто удалив фотографии и видео с iPhone.
Быстрый способ сделать это — перенести фотографии с iPhone на Mac или ПК с Windows и массово удалить все фотографии с вашего iPhone.
Если вы не хотите удалять все фотографии, вы также можете вручную удалить ненужные фотографии и видео, перейдя в приложение «Фотографии».
1. Открыть Фотографии Приложение > вкладка на Альбомы > Недавние.
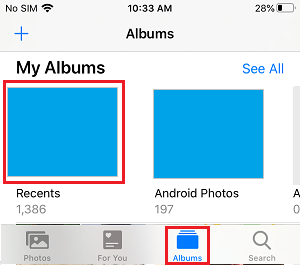
2. На следующем экране нажмите на значок Выбирать опция, расположенная в правом верхнем углу.
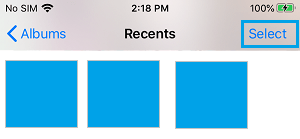
3. Выбирать Фотографии который вы хотите удалить, и коснитесь Значок корзины.
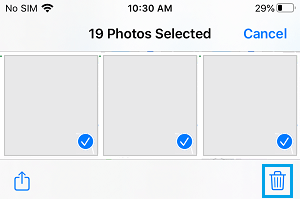
4. Затем убедитесь, что вы идете в Альбомы > Недавно удалено и удалите все фотографии в этой папке.
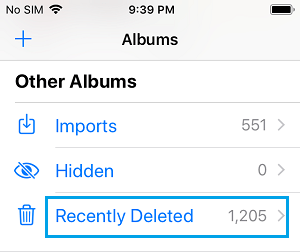
Это должно освободить достаточно места на вашем устройстве для размещения основного обновления iOS (1,2 ГБ) и для загрузки приложений, песен и съемки новых фотографий.
2. Удалите или разгрузите неиспользуемые приложения.
На вашем iPhone будут приложения, которые вы загрузили, но они вам на самом деле не нужны и не используются.
1. Перейдите в Настройки > Общий > Хранилище iPhone.
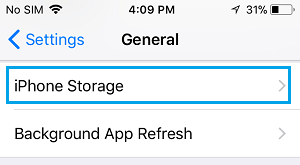
2. На экране iPhone Storage прокрутите вниз и выберите Приложение который вы хотите удалить.

3. На следующем экране вы можете выбрать Удалить или Разгрузить приложение приложение.
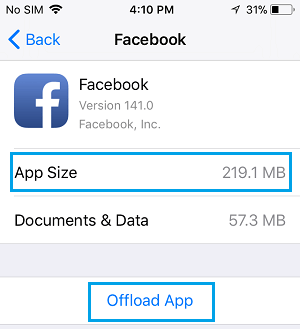
Опция «Выгрузка» удаляет приложение с вашего устройства, сохраняя при этом его документы и данные на вашем устройстве.
Точно так же вы можете повторить описанные выше шаги, чтобы разгрузить или удалить другие неиспользуемые приложения с вашего устройства.
3. Сохраните одну версию фотографий
Когда вы делаете фотографии на iPhone, на вашем устройстве сохраняются две копии одной и той же фотографии (исходное изображение и его HDR-версия).
Вы можете сэкономить место для хранения, выбрав сохранение только HDR-версии фотографий на вашем устройстве и отказавшись от исходного изображения.
1. Перейти к Настройки > прокрутите вниз и нажмите на Камера.
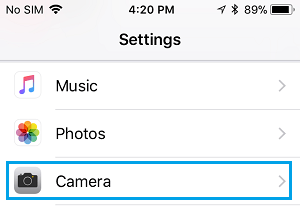
2. На следующем экране отключите Сохранить обычное фото вариант, переместив переключатель в положение ВЫКЛЮЧЕННЫЙ должность.
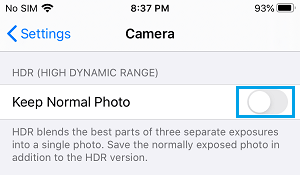
Этот вариант подходит, если вас устраивают HDR-изображения, созданные iPhone.
Другой вариант — просмотреть фотографии вручную и решить, какую версию вы хотите сохранить, а какую удалить.
4. Удалить историю и кеш Safari
Вы можете освободить место на своем устройстве, удалив историю и кеш Safari. Хотя это пространство может быть небольшим, оно все же составляет сэкономленное пространство.
1. Перейти к Настройки > Сафари > прокрутите вниз и нажмите на Очистить историю и данные веб-сайта вариант.
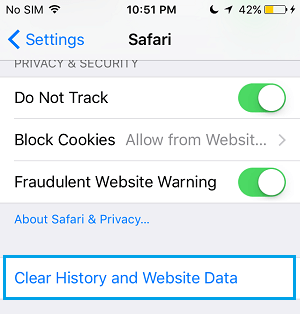
2. Во всплывающем окне подтверждения нажмите на Очистить историю и данные вариант подтверждения.
5. Удалить загруженную музыку
Как меломан, вы, возможно, загрузили сотни песен на свое устройство. Однако вполне вероятно, что большую часть времени вы слушаете только несколько выбранных песен.
Следовательно, вы можете легко освободить место для хранения, удалив неиспользуемые музыкальные альбомы и песни с вашего устройства.
1. Перейти к Настройки > Музыка > Скачанная музыка.
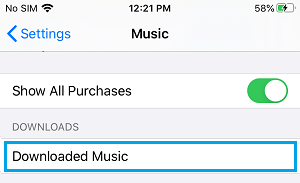
2. На следующем экране проведите пальцем вправо по Все песни и нажмите на Удалить появившийся вариант.
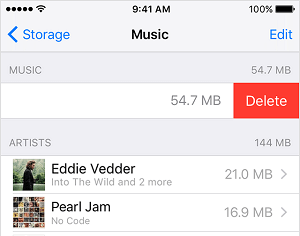
Вы также можете просматривать альбомы/исполнители или песни по отдельности и удалять выбранные альбомы и исполнителей.
6. Отключить фотопоток
Photo Stream заставляет фотографии с других устройств (iPad, Mac) отображаться на вашем iPhone, и это занимает место на диске.
1. Перейти к Настройки > Фотографии > отключить Загрузить в мой фотопоток вариант.
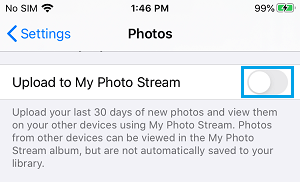
Вы можете узнать больше о Photo Stream и принять взвешенное решение относительно этой функции, прочитав нашу предыдущую статью: Как включить и отключить Photo Stream на iPhone.
7. Удалить документы и данные
С течением времени данные, связанные с приложениями, начинают накапливаться на вашем устройстве и в конечном итоге занимают много места на вашем iPhone.
Эти данные, связанные с приложением, будут перечислены как «Документы и данные» на вашем iPhone, и их можно очистить, чтобы освободить место на вашем устройстве.
Вы можете найти шаги по удалению документов и данных на iPhone в этой статье: Как удалить документы и данные на iPhone и iPad
8. Отключить библиотеку фотографий iCloud
iCloud Photo Library автоматически загружает и сохраняет всю вашу Photo Library в iCloud, чтобы вы могли получить к ней доступ на любом устройстве.
Однако проблема с библиотекой фотографий iCloud заключается в том, что она также хранит фотографии, сделанные с других устройств на вашем iPhone.
Следовательно, вы можете рассмотреть возможность отключения библиотеки фотографий iCloud, особенно если вам не хватает места для хранения на вашем устройстве.
1. Перейти к Настройки > Фотографии > отключить Фото iCloud.
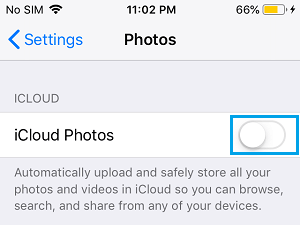
2. В появившемся всплывающем окне нажмите на Удалить с айфона вариант.
Это приведет к удалению всех оптимизированных версий фотографий с других устройств, хранящихся на вашем iPhone. Исходные фотографии по-прежнему будут доступны на других устройствах, использующих ту же учетную запись iCloud.
9. Удалить загруженные книги
Как правило, книги не занимают много места для хранения, но они могут накапливаться, так как вы продолжаете загружать книги на свое устройство и забываете их удалить.
Если вы какое-то время загружали книги, вы можете выполнить шаги, перечисленные в этой статье: Как удалить книги с iPhone и iPad.
10. Отключить общие альбомы
Функция «Общие альбомы» на iPhone позволяет создавать альбомы, чтобы делиться фотографиями с другими людьми и подписываться на общие альбомы других людей.
Однако вы должны знать, что присоединение к потоку фотографий других людей приводит к тому, что фотографии других людей появляются на вашем iPhone и занимают место на диске.
Перейти к Настройки > Фотографии > отключить Общие альбомы.
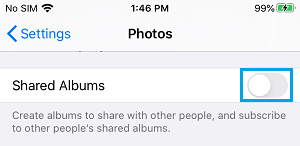
11. Установите для сообщений автоматическое удаление
Со временем сообщения со всеми их вложениями могут начать занимать много места на вашем устройстве.
Чтобы освободить место для хранения, вы можете удалить старые сообщения вручную или настроить устройство на автоматическое удаление сообщений через определенный период времени.
1. Перейти к Настройки > Сообщения > прокрутите вниз нажмите на Сохранить сообщения.
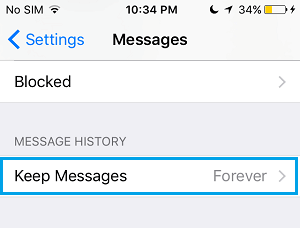
2. На следующем экране нажмите либо 30 дней или 1 год — В зависимости от того, как долго вы хотите хранить записи сообщений на вашем устройстве
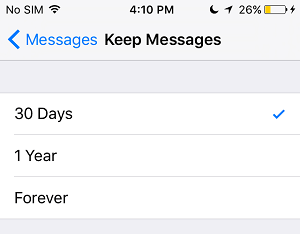
В зависимости от настройки, сообщения старше выбранного периода будут автоматически удаляться с вашего устройства вместе с их вложениями.
12. Удалить сообщения голосовой почты
Если вы получаете тонны голосовых сообщений, вы можете освободить место для хранения, удалив старые голосовые сообщения, хранящиеся на вашем устройстве.
1. Открыть Приложение для телефона > нажмите на Голосовая почта вкладка, расположенная в нижнем меню.
![]()
2. На следующем экране вы можете просматривать сообщения голосовой почты и удалять их.
- Как увеличить объем памяти iPhone и iPad
- Как очистить оперативную память на iPhone и iPad
[ad_2]
